Introduction
Post Title for Elementor is another excellent offering by Xpro Elementor. The sophisticated widget assists in the dynamic display of your site’s content in an appealing arrangement. Share posts of your choice to maximize website visitor engagement.
Post Tiles by Xpro Elementor contains ten stunning layout styles from which you can select the best design for your site. Control each display element. Display elements such as the image, button, excerpt, and badge can be shown or hidden.
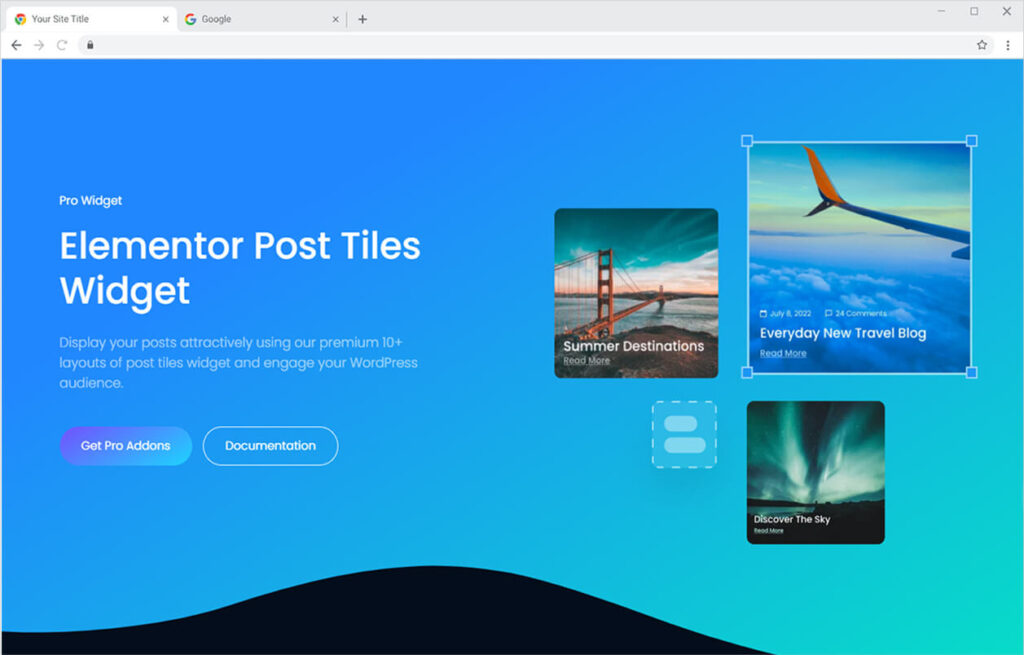
How to Install Post Tiles Widget for Elementor
Requirement
You need to install and activate the Pro version of Xpro Elementor Addons. If you already have the plugin installed, just make sure the Post Tiles Widget is ‘Enabled’ from the Xpro Dashboard, so you can find the widget in the Elementor editor.
To enable the widget, simply follow these steps:
Step 1
Click on the Xpro Addons option available on the WordPress Dashboard Menu.
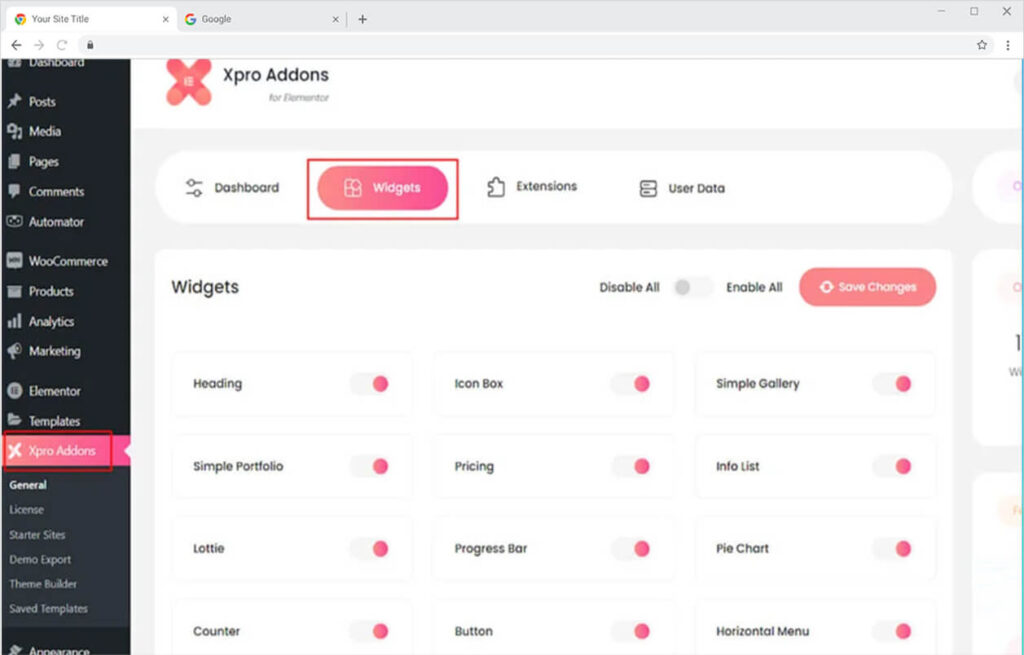
Step 2
From the Xpro Addons Dashboard, click on the Widgets Tab, find the Post Tiles widget, and finally, toggle the button ON to enable it.
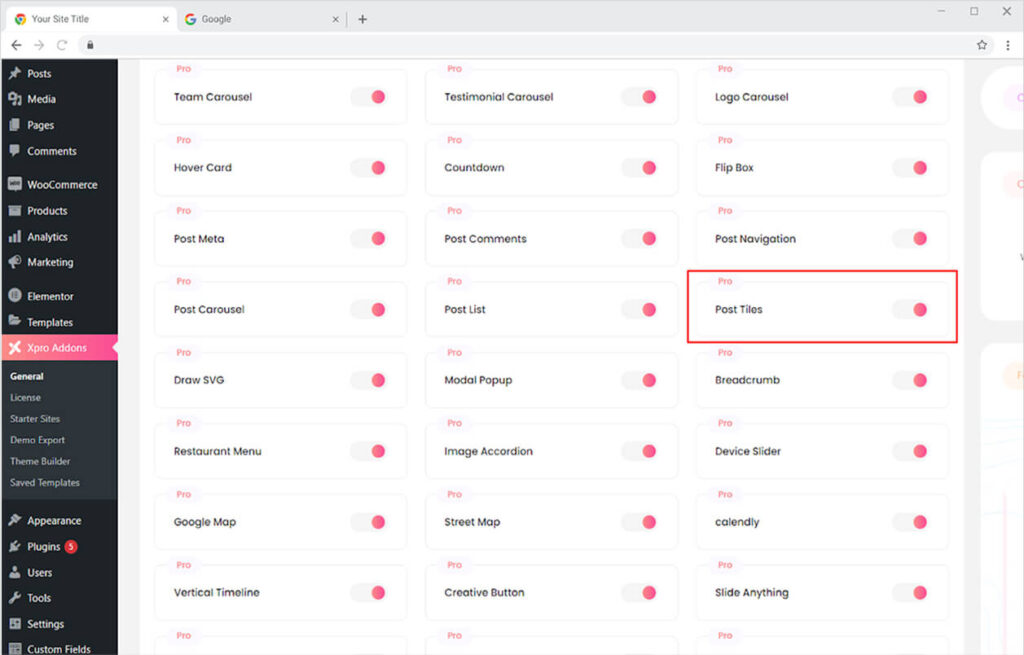
How to Use Post Tiles Widget for Elementor
The Xpro Elementor Post Tiles widget is a wonderful way to showcase your website content, which helps to attract users and boost their interaction with the website. Choose one of the layout options and choose which posts should be displayed. Manage and style each widget element. Let’s go over how to make a visually appealing post display with Post Tiles.
Step 1
Click on the Xpro Addons – Pro section available in the Elementor Editor.
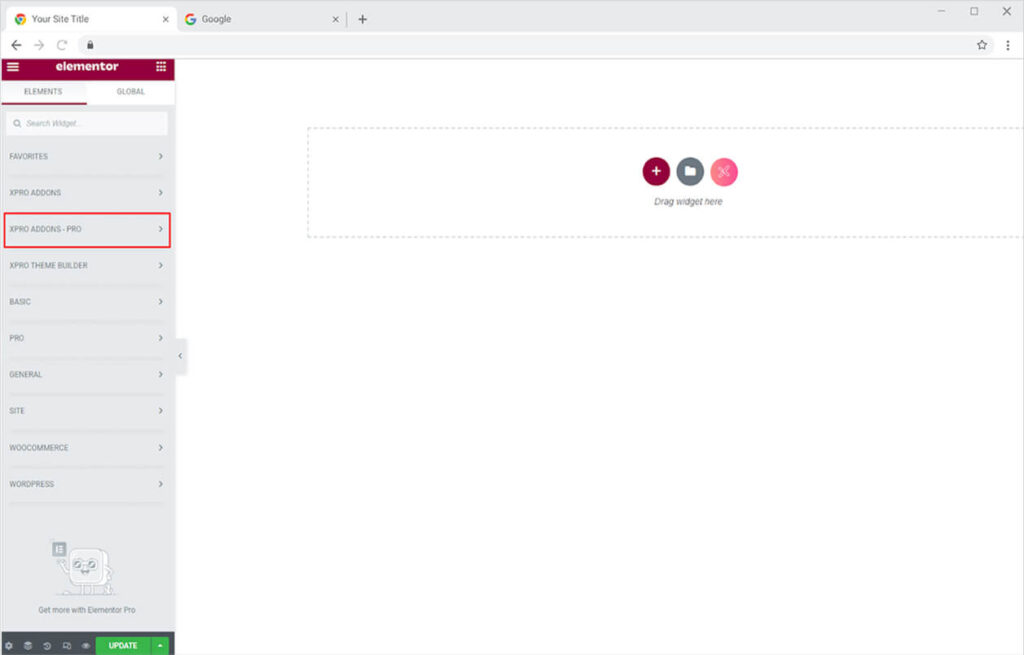
Step 2
From the Xpro Addons – Pro section, find and simply drag’n’drop the Post Tiles widget on your desired page location.
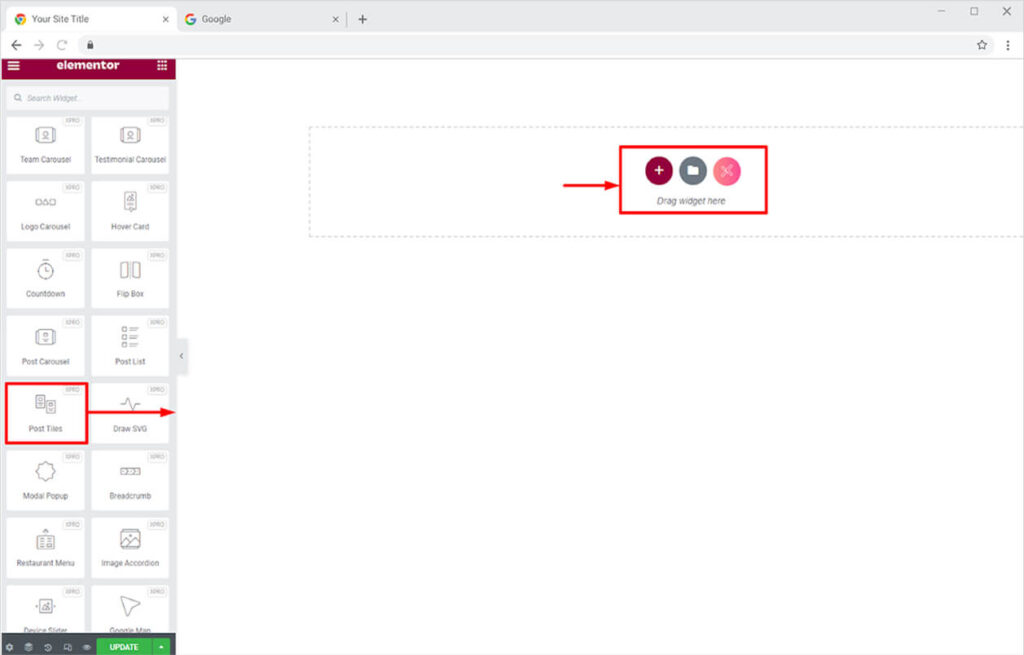
The default view of the widget after you drag and drop it into the page will dynamically display your posts on the default display.
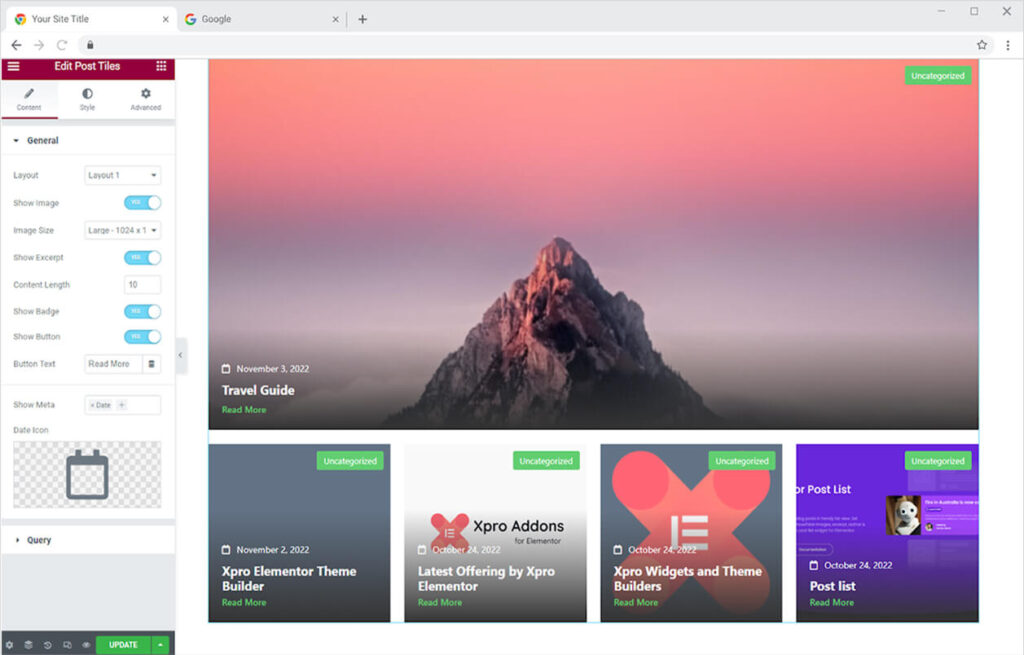
How to Change the layout in the Post Tiles widget for Elementor
Xpro Post Title widget comes with 10 amazing layout that helps you enhance the appearance of the display. Select the arrangement which you believe looks perfect with the theme of your website.
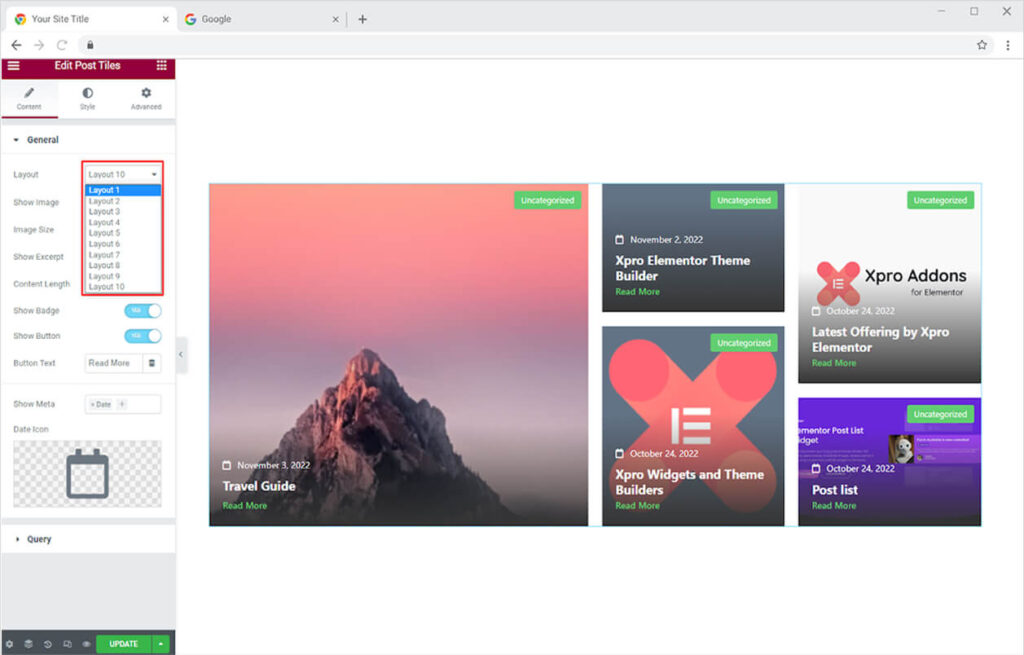
Allow the post’s images to be displayed or hidden by a toggle on or off respectively. Moreover, you can select the size for the image as well.
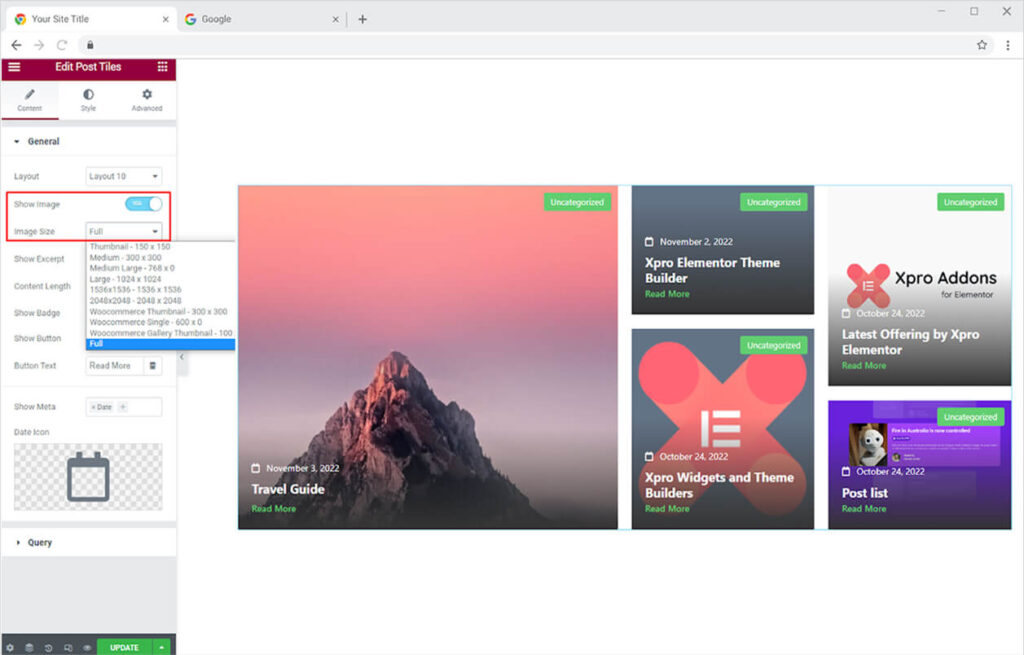
Just like the image, you can also show or hide the description for the post with just a toggle button. Manage the length of the content that will be displayed in the Post Tiles.
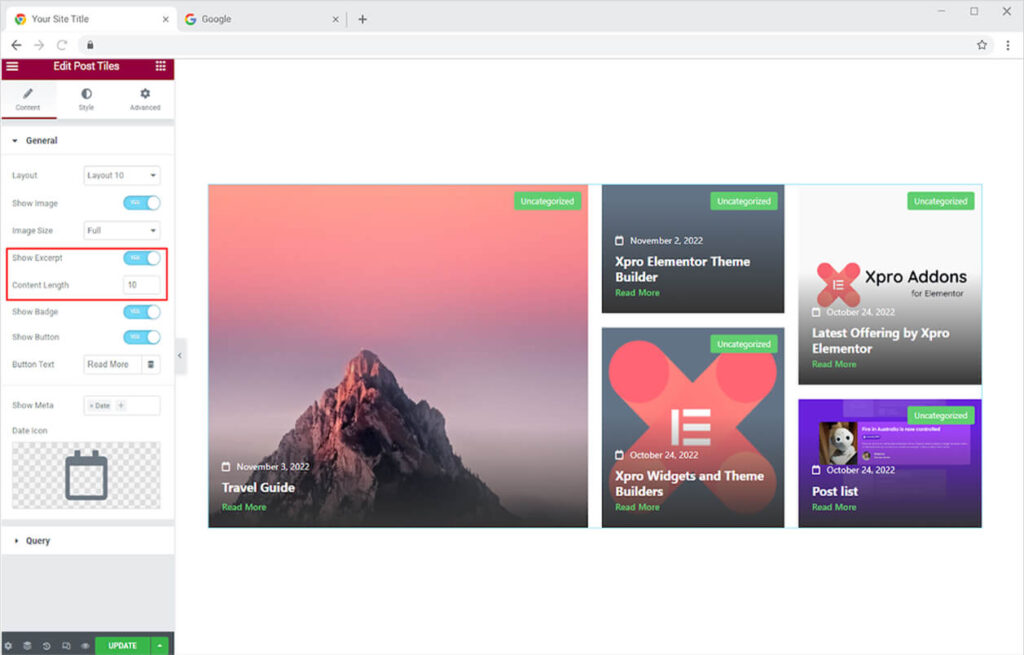
Allow the badge and button to be displayed or not by turning on or off the toggle button. Moreover, you can change the text for the button.
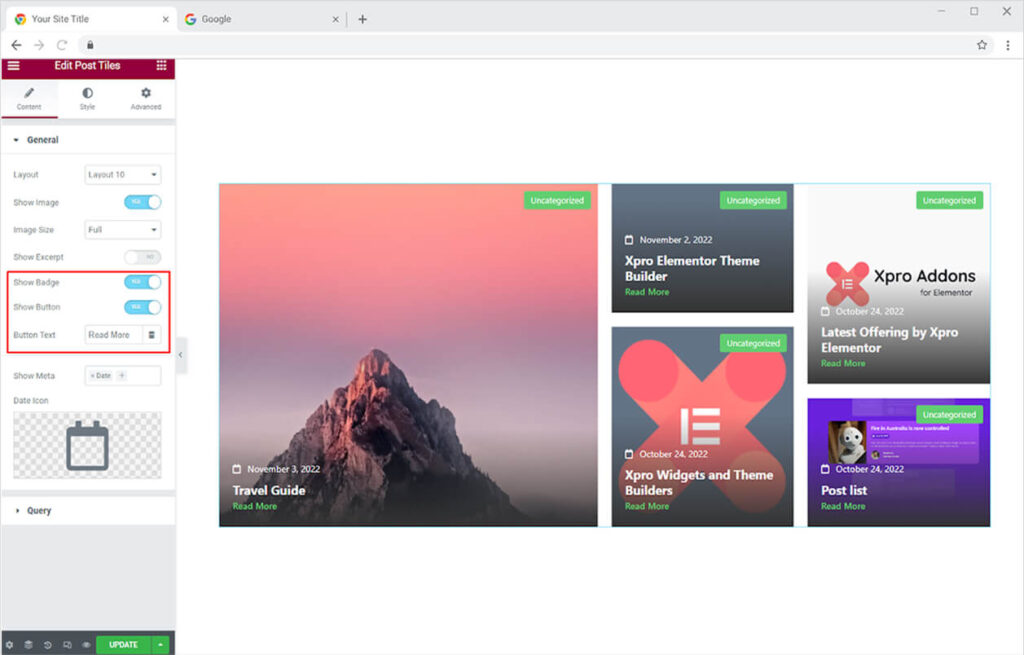
You can also add meta information to display post information like date, author name, comments, etc. Manage the icon for each meta as well.
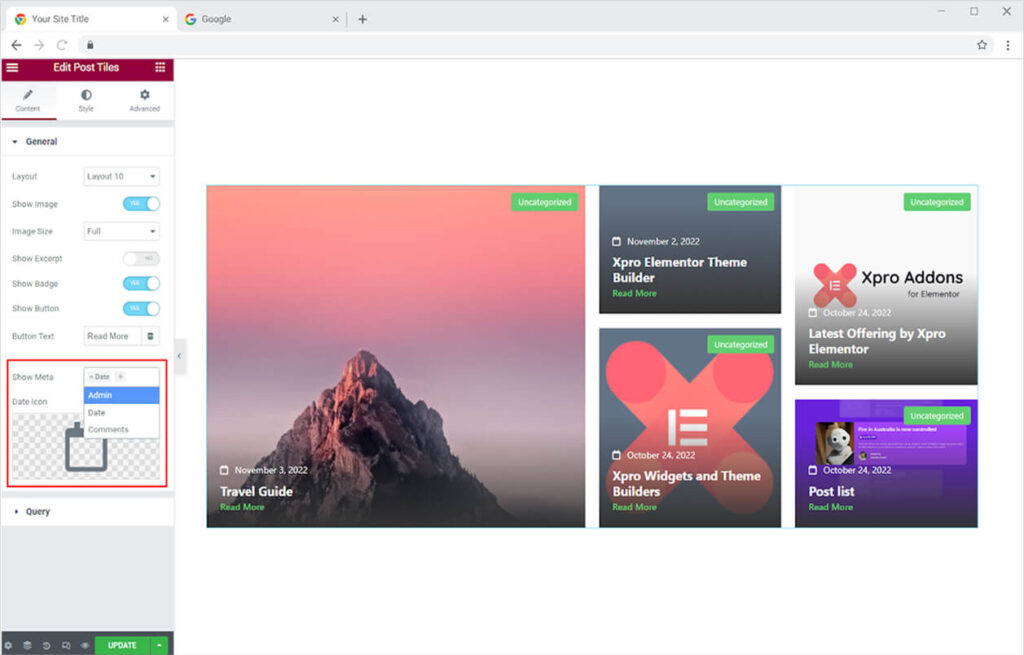
How To Change the Query in the Post Tiles for Elementor
In the Post Tiles widget, select the source from which you want the posts to be added. This greatly simplifies the process of selecting the display of your desire. The source drag-down menu displays all of the segments in which your website is performing, allowing you to choose whichever one you wish.
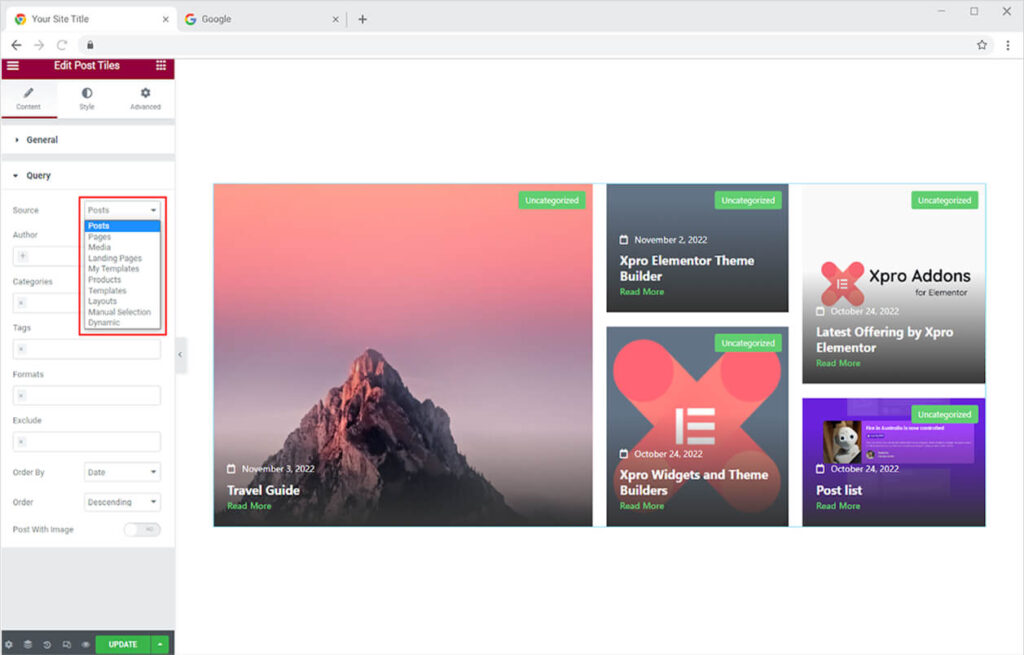
Moreover, you can select which author post to be displayed from the author option. Select the categories you want to be shown in the widget. Include posts with tags and format to personalize your display. You also have the option to exclude any post that you do not wish to be shown.
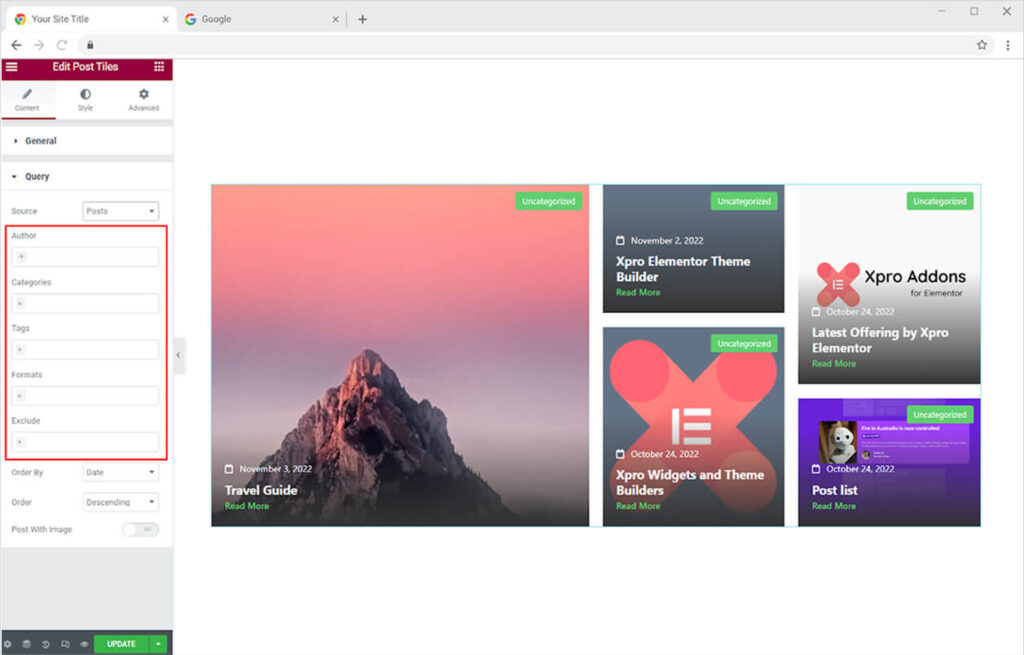
Change the order of the post display with the provided options. The options include arranging post order in date, last modified date, title, author, etc. Make the order in ascending or descending order. Furthermore, you have the option to only include posts with an image.
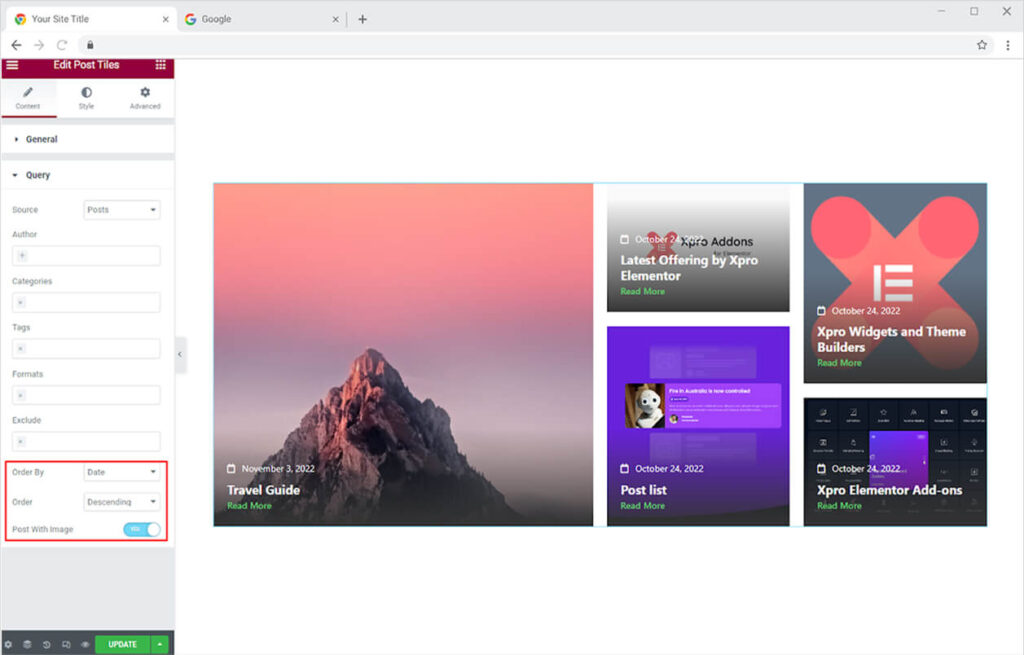
How to Style the Post Tiles widget for Elementor
Adjust the position of the content from the alignment option from where you can move the text to left, right, or center of the post display. Manage the height by dragging the height bar and finding the perfect height of your choice.
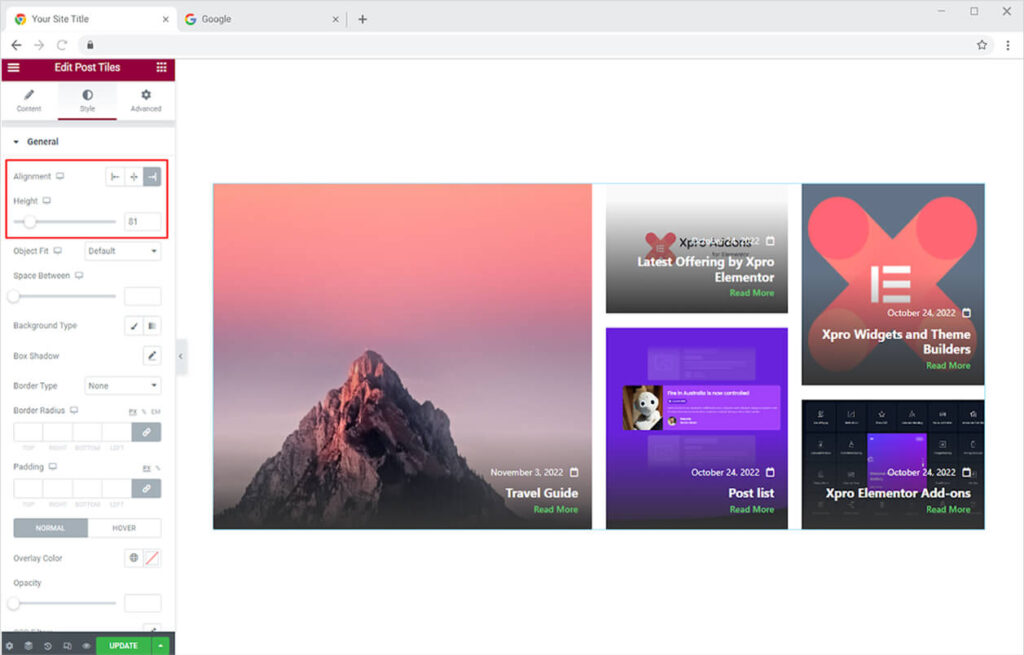
Adjust how the image fits in the post tiles display. Manage the space between each element from the Space Between option.
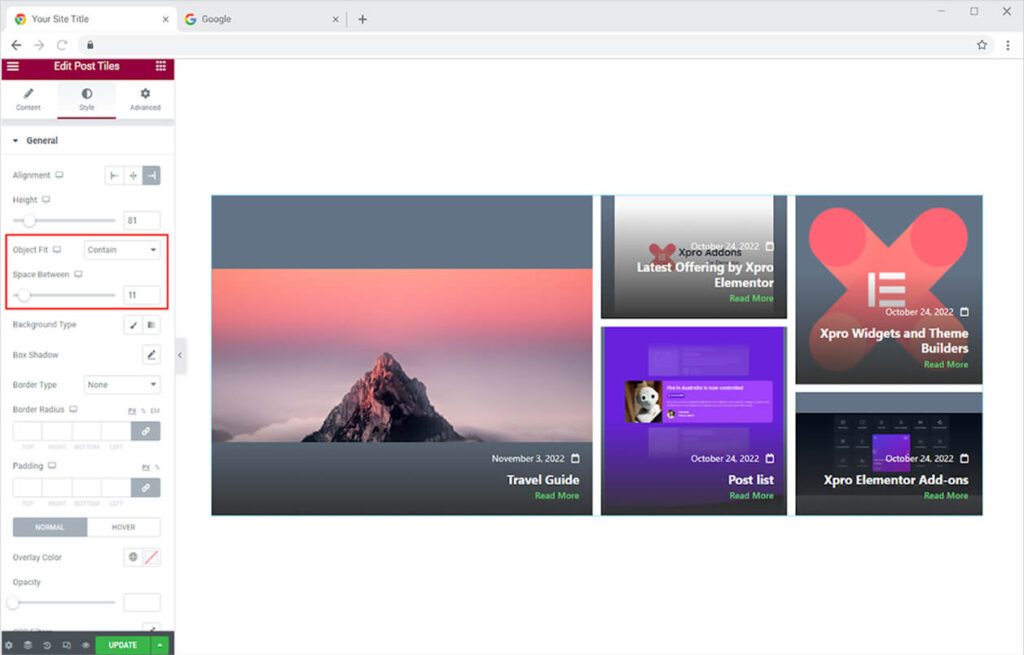
You have the option of adding a background to the display as well. Make classic or gradient colors in the background. Improve the appearance of the display by adding a shadow to the display.
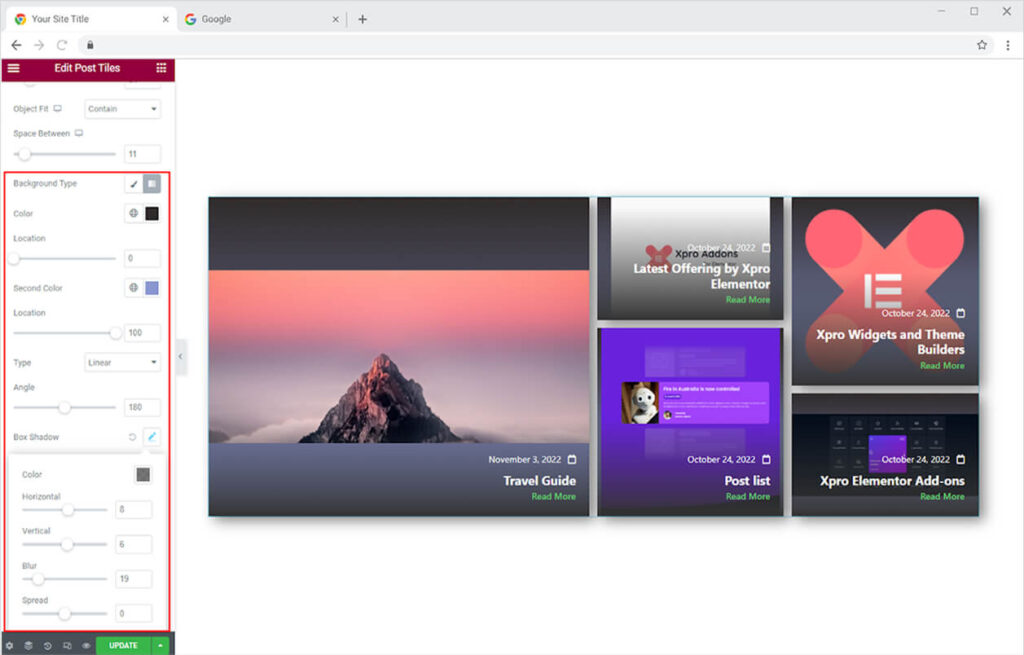
In further editing, you have the option of choosing between solid, double, dotted, dashed, and groove border types. You can change the color, radius, and padding for the border.
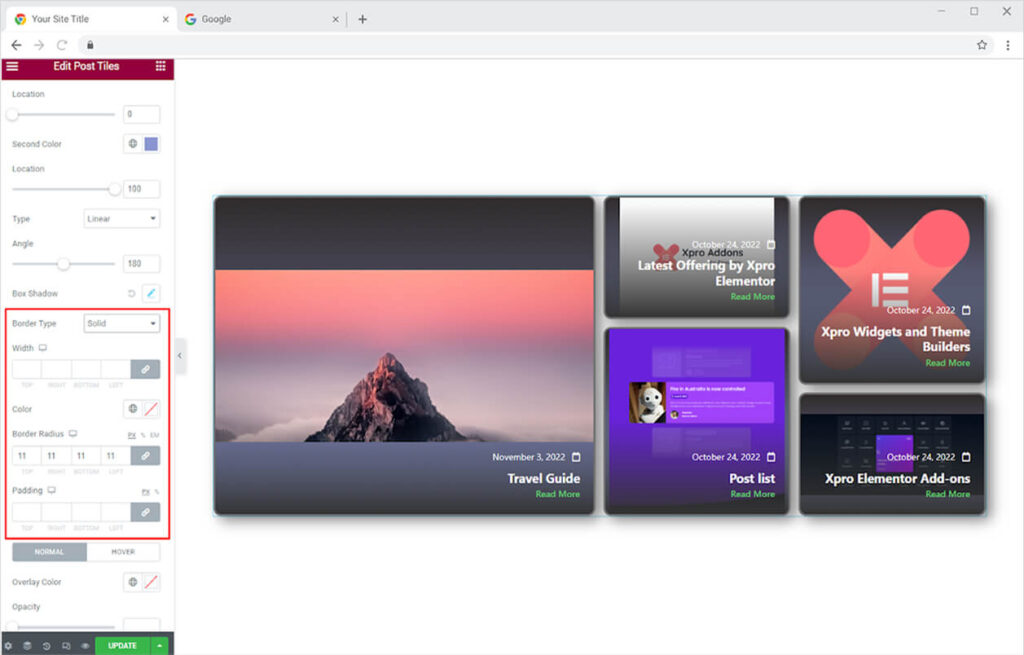
Enhance the satisfaction from customer experience by adding normal and hover effects. Make the display change as the change interact with the widget. Add overlay color and adjust the clarity of the image from opacity.
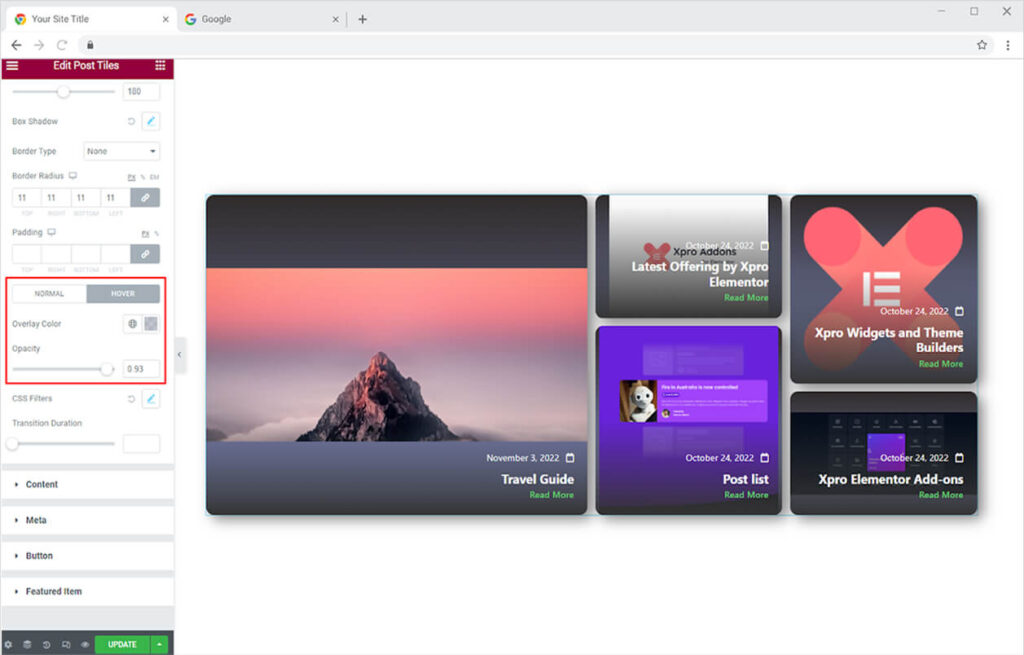
You can also make further editing to normal and hover effects by adding CSS filters to the image. The CSS filters allow you to make amazing styling to the image like blurriness, brightness, contrast, saturation, and hue. Adjust the time for the transition that will appear as the user drag the mouse above the display.
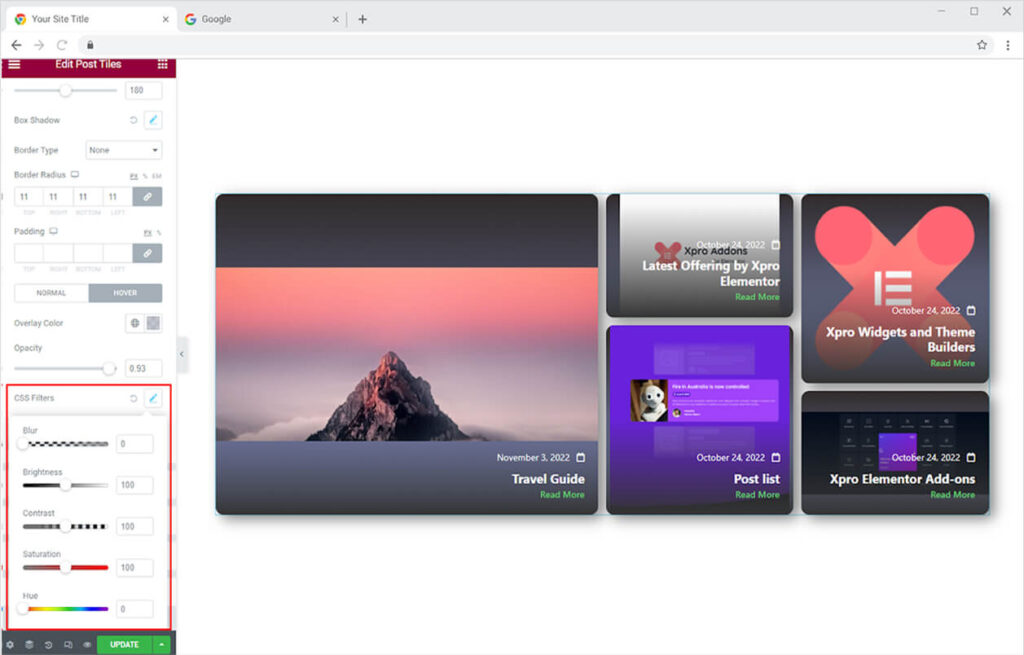
How to Style the Content in Post Tiles
You can also edit each component of the widget separately. The content menu includes the ability to style the title, and if you wish to include a description, you may also style it. Change the typography of the title. Style the font, size, style, and many other aspects of the title material. To boost user engagement, color the headline for normal and hover effects.
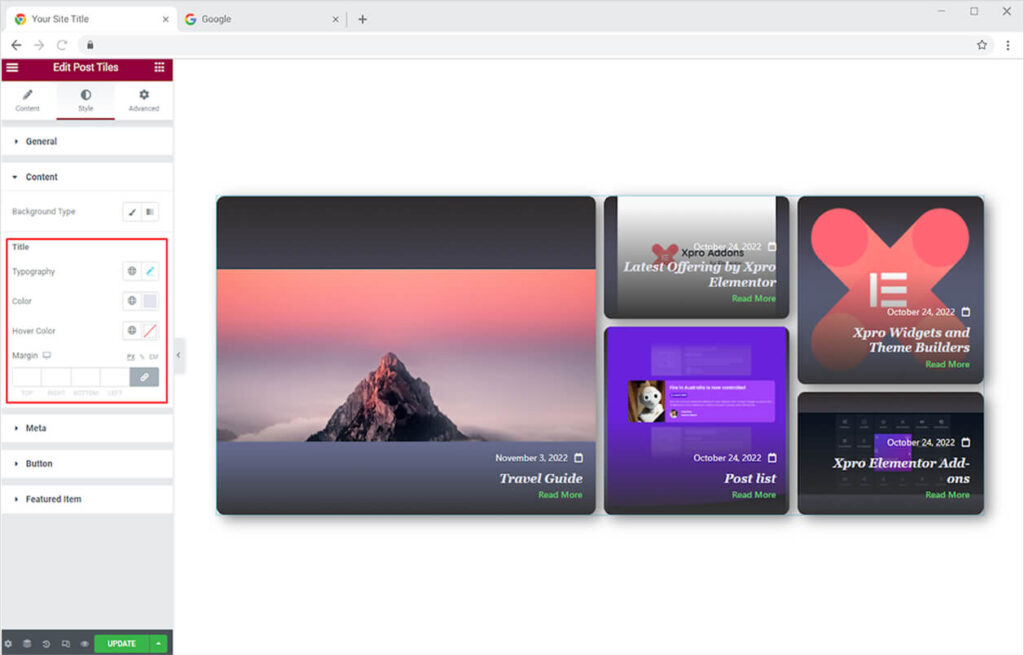
How To Style the Meta
For the meta in the display, you can style the typography from where you can style the font, size, and much more. Color the text and you can even add background color and border to the meta as well.
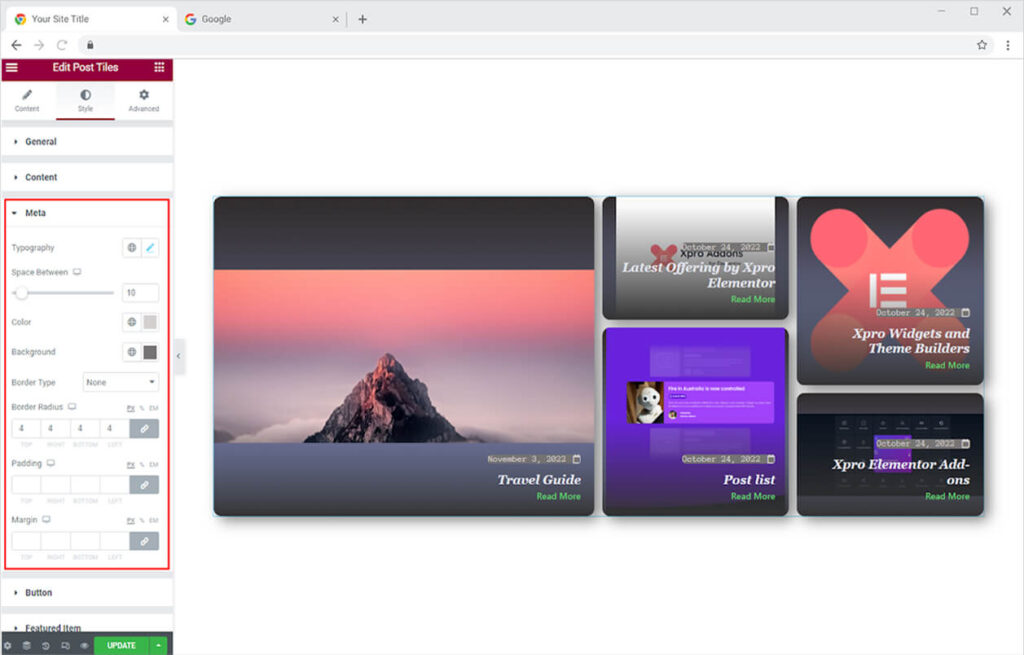
Just like in Meta styling, you can also style the button by performing the same styling options and also include hover effects. Other than styling font, adding a border, and background color, you can color the text normal appearance and color when the user drags the mouse above it.
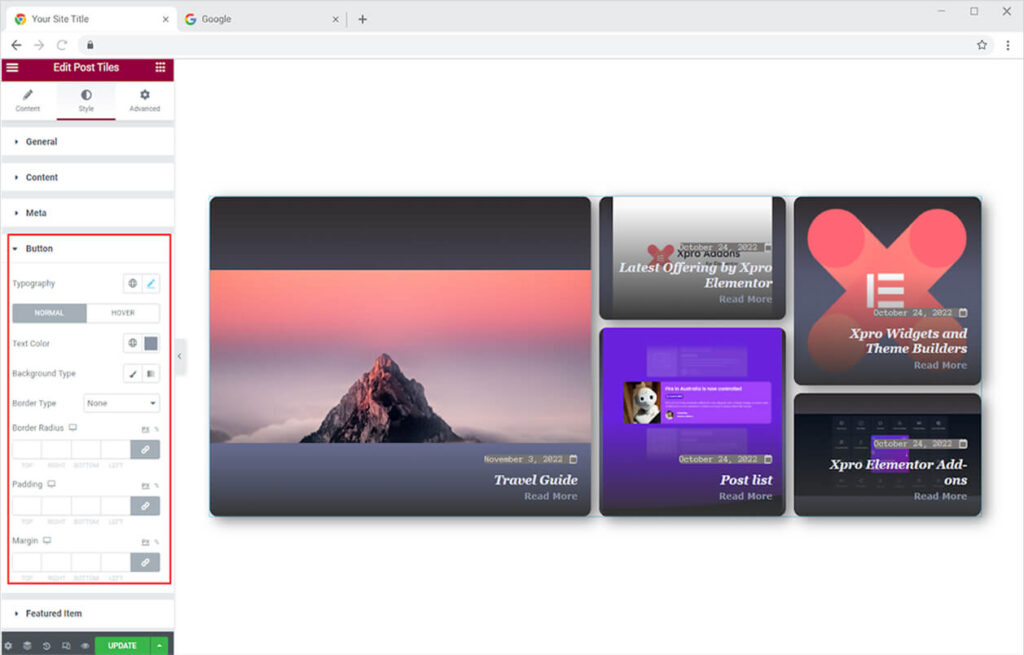
Best Post Tiles Widget for Elementor
This was all from our Post tiles widget by Xpro Elementor. We hope you completely understand the functionality and feature usage of this powerful Xpro Elementor widget. Make full use of this widget to create a beautiful post layout and gather more visitors. Check our premium Elementor Post Carousel widget to create an attractive post view on your website. Combine this Post Tiles widget with our Info Box for Elementor and instantly drive more traffic.
Xpro Elementor Addons offer a wide range of widgets, Elementor templates, and blocks that help designers develop an attractive site. Xpro Elementor Theme Builder can help you easily create a theme page. Check our 50+ free Elementor Addons which are enough to create a professional WordPress website. If you want to explore and add more attractive Elementor widgets then check our complete list of Pro Elementor widgets and download our Pro Elementor addons right now.