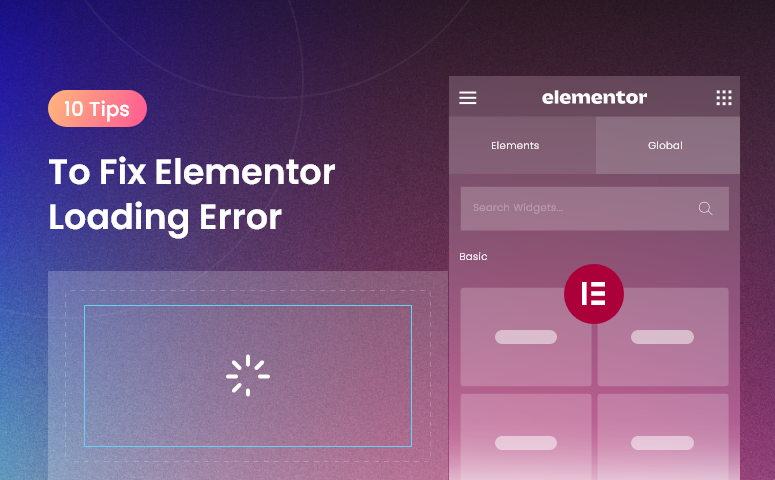Are you facing the ‘Elementor Editor not Loading’ problem? If yes, then you’re on the right page.
Normally this problem is called a “white screen of death“. This problem may be due to plugin conflict, browser caching, an old version of the Elementor, and server PHP.
In most cases, you might have a plugin with requirements that your server does not meet. It can also lead to conflict.
If you are facing an issue loading the Eelemtor editor, this guide will help you solve your problem.
In this article, I will show you ten possible ways to fix this issue.
Let’s get to it!
What is Elementor Not Loading Error?
Elementor not loading error causes these two main problems
- Loading widget panel while Elementor is active on any page
- A blank screen when trying to load Elementor
Since the widget panel did not get loaded, showing the blank screen, the page builder is of no use.
Sometimes the editor is loaded fully, but the widgets are not functional. You can’t drag and drop any of them. However, you can edit the existing content without error.
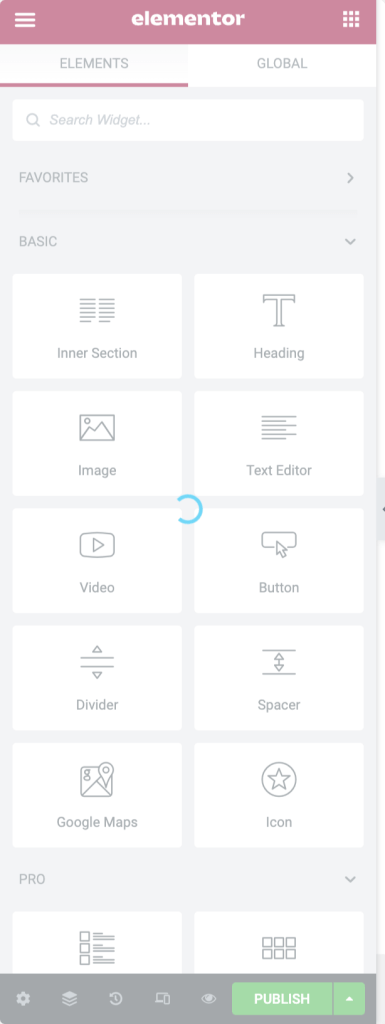
Mostly the Elementor, not loading is due to your server not meeting the requirements of the plugin.
In the next steps, I will outline the Elementor requirements and ten ways to troubleshoot this problem.
Elementor Requirements
Every plugin has its requirements. Here are a few requirements for the Elementor to work perfectly.
- WordPress 4.7 or Greater
- PHP 7 or Greater
- It can also work with PHP 5.4+, but it is not ideal
- MySQL 5.6 or Greater
- A WordPress memory limit of at least 128 MB
- Elementor works best with MySQL version 5.6 or greater OR MariaDB version 10.0 or greater.
- Chrome, Firefox, or Safari works best with the Elementor editor.
- You should also have PHP Zlib enabled on your server. Elementor will work best with it.
1. Clear your browser
The first thing that you need to do is clear your browser. To solve the problem, clean the cache and hard reset the page. Go to inspect the element by clicking on the right button of your mouse.
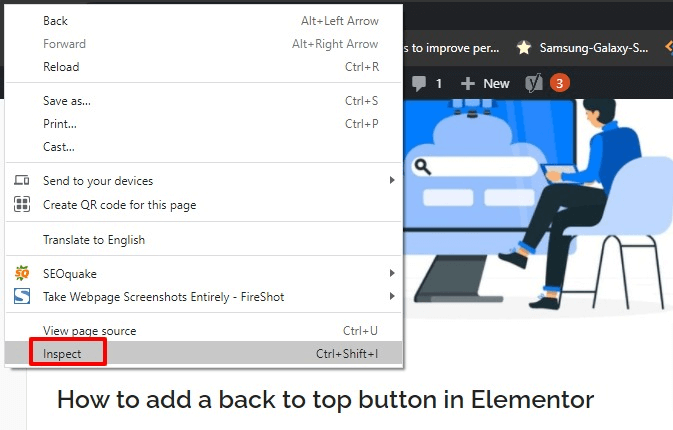
It will split your browser into two windows and show the developer tools. Now, right-click on the reload icon of the browser. You will see three options there. Just click on the empty cache and reload option.
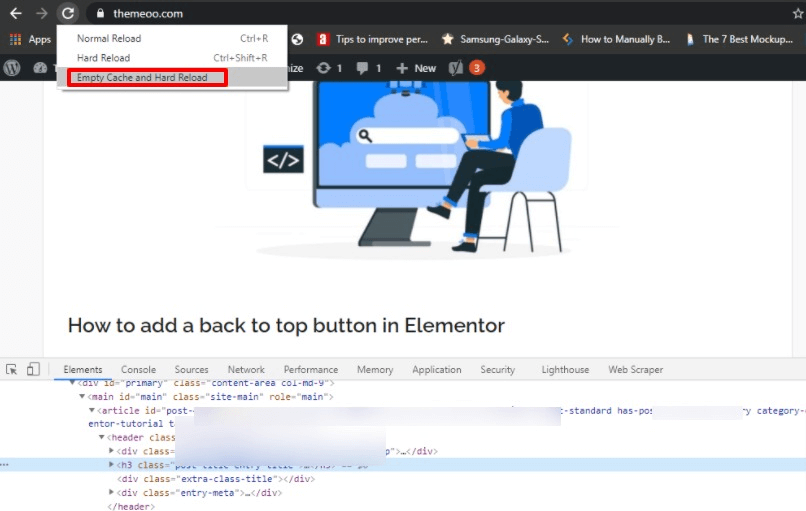
This process will delete the cache and hard reload the page. It will solve the problem.
2. Enable Switch Editor Loader
Elementor may load due to server configuration conflict. Elementor dashboard has an option to solve this issue.
You can resolve this issue by going to WP admin > Elementor> Settings> Advanced area
Here switch to Editor Loader Method.
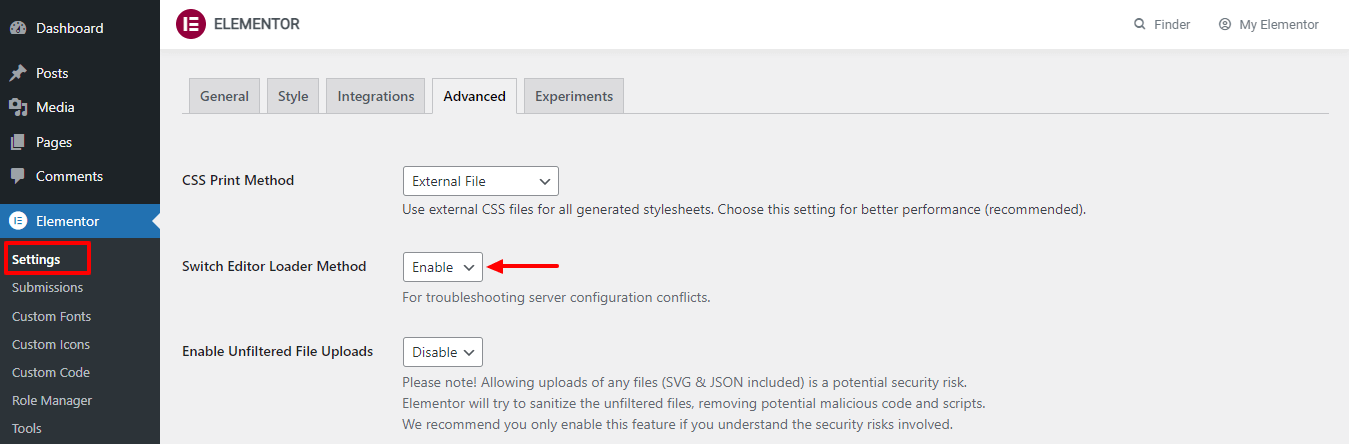
After enabling this feature, save your changes and reload the editor page to see whether the problem is solved or not.
You’ll find an option to switch the editor loader method in the Advanced tab. By default, this option is disabled.
3. Update Elementor
It may be the reason for Elemrntor editor not loading that you are using the outdated version of Elementor. Outdated plugins cause conflicts with other plugins as well as WordPress itself.
To update the Elementor, go to WP admin>Plugins > Installed Plugins and look for the Elementor. If you see any update for Elementor, then update it and load the editor again.
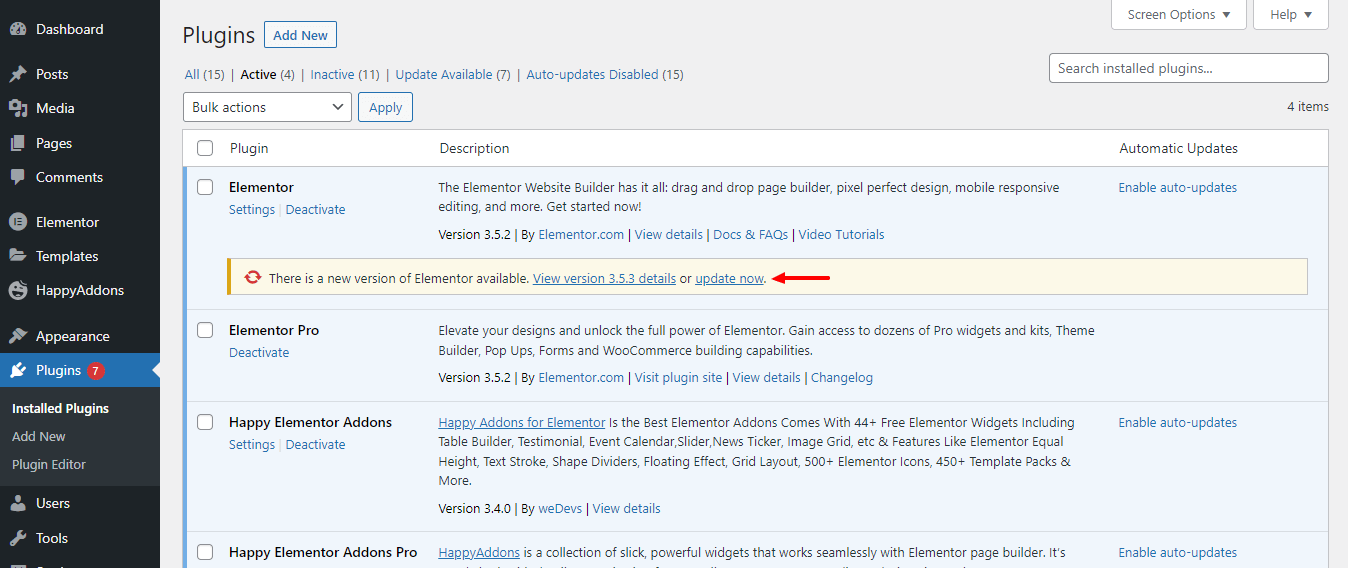
If you are using both free versions of Elementor and Elementor Pro, ensure that both plugins are compatible. Check the version of both plugins. Make sure that both have the same. If you are using one that has an older version, it can also cause conflicts. Because the newer version might have code and functions that the older one hasn’t. Update both to fix the issue.
4. Check Other Plugin Conflicts
It is very common that plugins cause conflict with others. It happens when you have different plugins that have the same functionality. Identifying which plugin is causing the conflict is a bit hard. The best way is to deactivate the plugins one by one, reload the editor page, and then activate it.
Most of the time, Elementor addons cause conflict. These are plugins that increase the functionality of Elementor. If disabling a specific plugin does not make any changes, activate it and move on to the next.
Another alternative is disabling all the plugins at once except Elementor and loading the editor to see if it works. Use a staging site when doing this step so that your live site is not affected. As you know that most WordPress websites rely on plugins, so disabling all plugins at once will affect your website’s functionality.
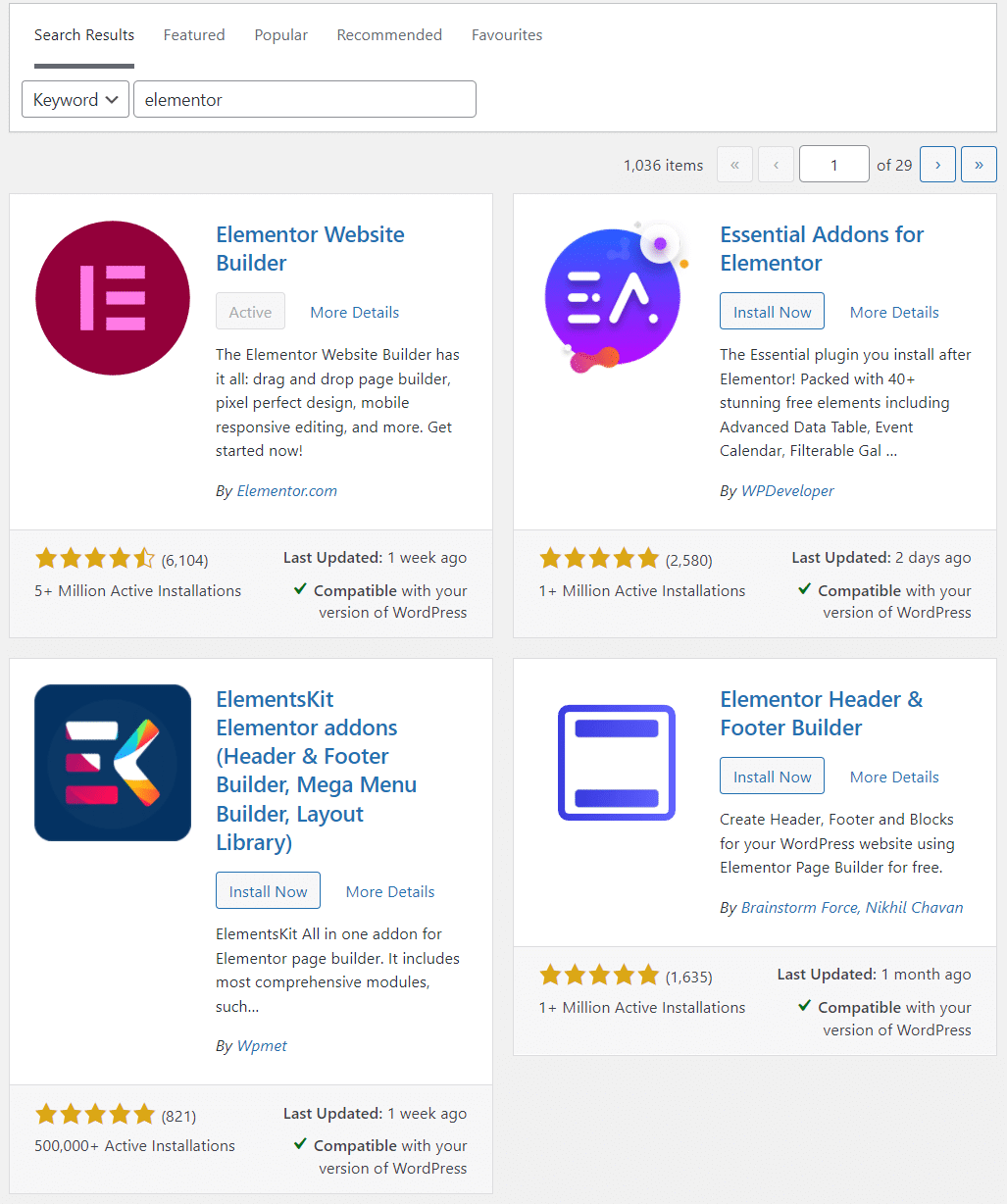
5. Switch Off RocketLoader in Cloudflare
If you are using the Cloudflare CDN on your WordPress website, there is a chance that Rocket Loader is enabled. Elementor and Rocket Loader does not go well with each other. When Rocket Loader is enabled, the Elementor editor may take time to load, or you may get stuck at a gray blank screen.
The solution is simple. You have to either switch off Rocket Loader or add rules to Cloudflare.
To turn off the Rocket Loader, go to the Cloudflare dashboard and turn it off.
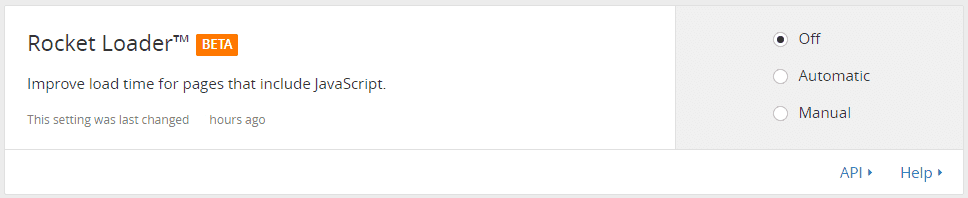
Go back to Elementor Editor and see whether the issue is fixed.
Cloudflare caching can also stop your browser from recognizing the latest Elementor and Elementor Pro versions, so make sure you deactivate your cache before updating the plugins.
6. Update PHP Version & Increase PHP Memory Limit
Common WordPress errors like increasing PHP memory limit or not updating your server PHP version can also stop Elementor editor from loading. Elementor page builder works best with PHP 7.0 or higher. You can check the current version of PHP from WordPress admin.
Go to Tools > Site Health and choose the Info tab. On this tab, you will find some technical information about your site. If you click on the server tab, you will see which PHP version your server is using.
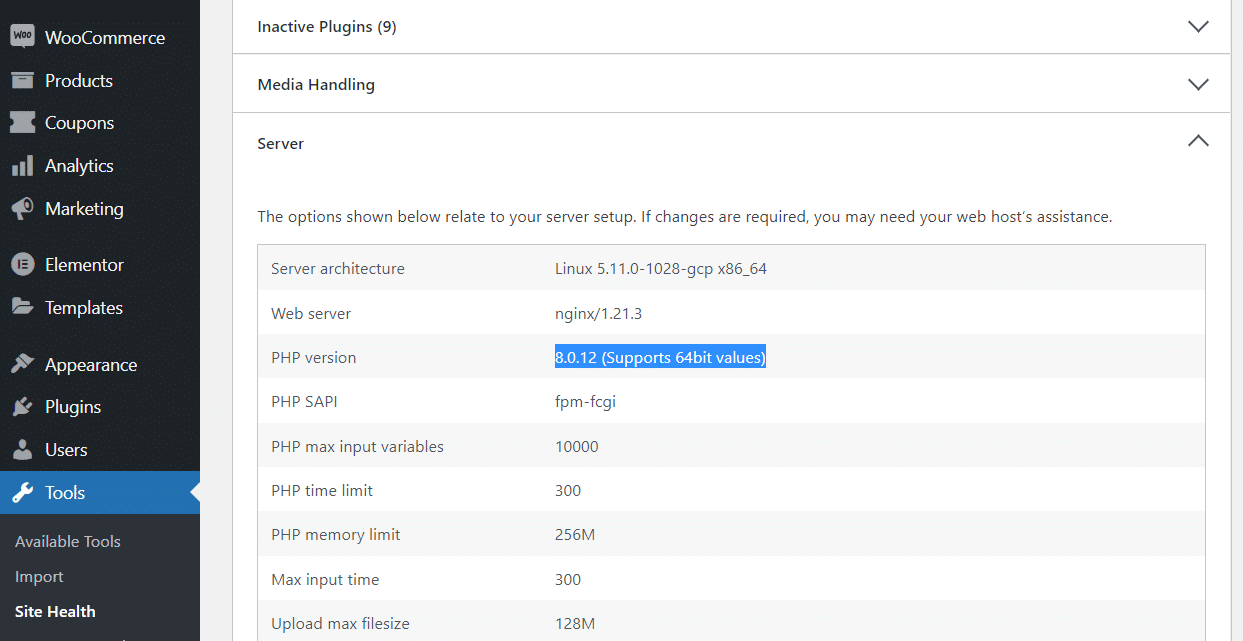
Most of the time, you will see PHP 7 or 8. Generally, hosting providers give an option to update the PHP version in the hosting panel. To update the PHP version of the server, log in to the cPanel account and click on “Select PHP Version” in the software section and open it.
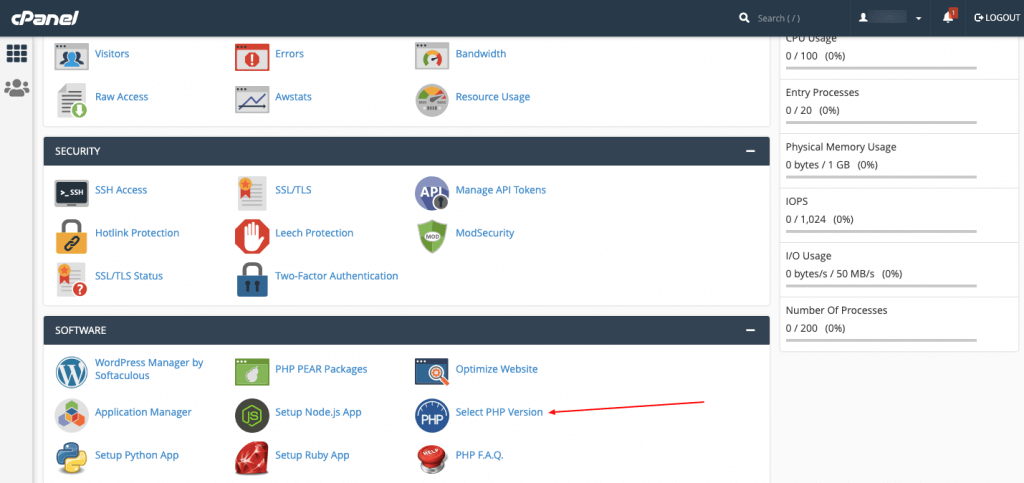
On this page, you will find an option to update the version.
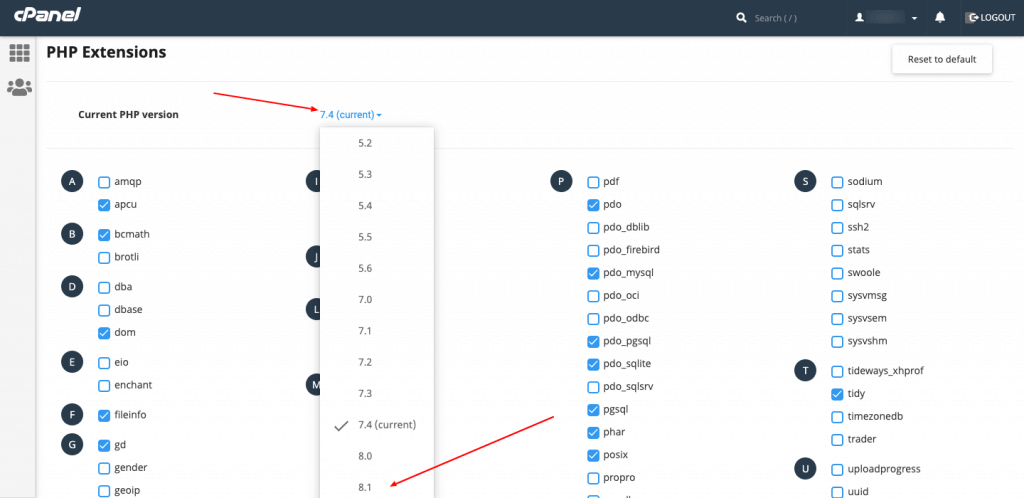
Increasing the PHP memory limit can help you resolve the Elementor not loading issue. You can do this by editing the wp-config.php File using your cPanel.
Go to the public_html->yourwerbsite->wp-config.php after logging into your cPanel.
Then, paste the code given below.
define( ‘WP_MEMORY_LIMIT’, ‘256M’ );
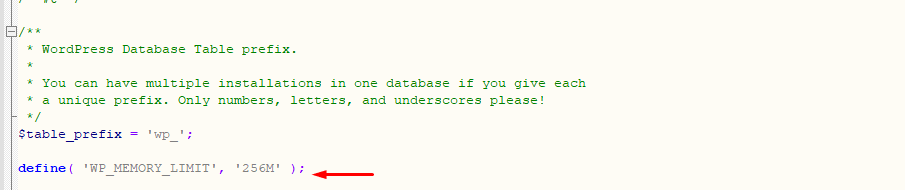
7. Check .htaccess File
If your WordPress website is hosted on an Apache server (most hosting providers use this setup), you can create your content in a .htaccess file.
You can make necessary changes like error handling, redirects to specific URLs, user permissions, and authorization on your website using the .htaccess File.
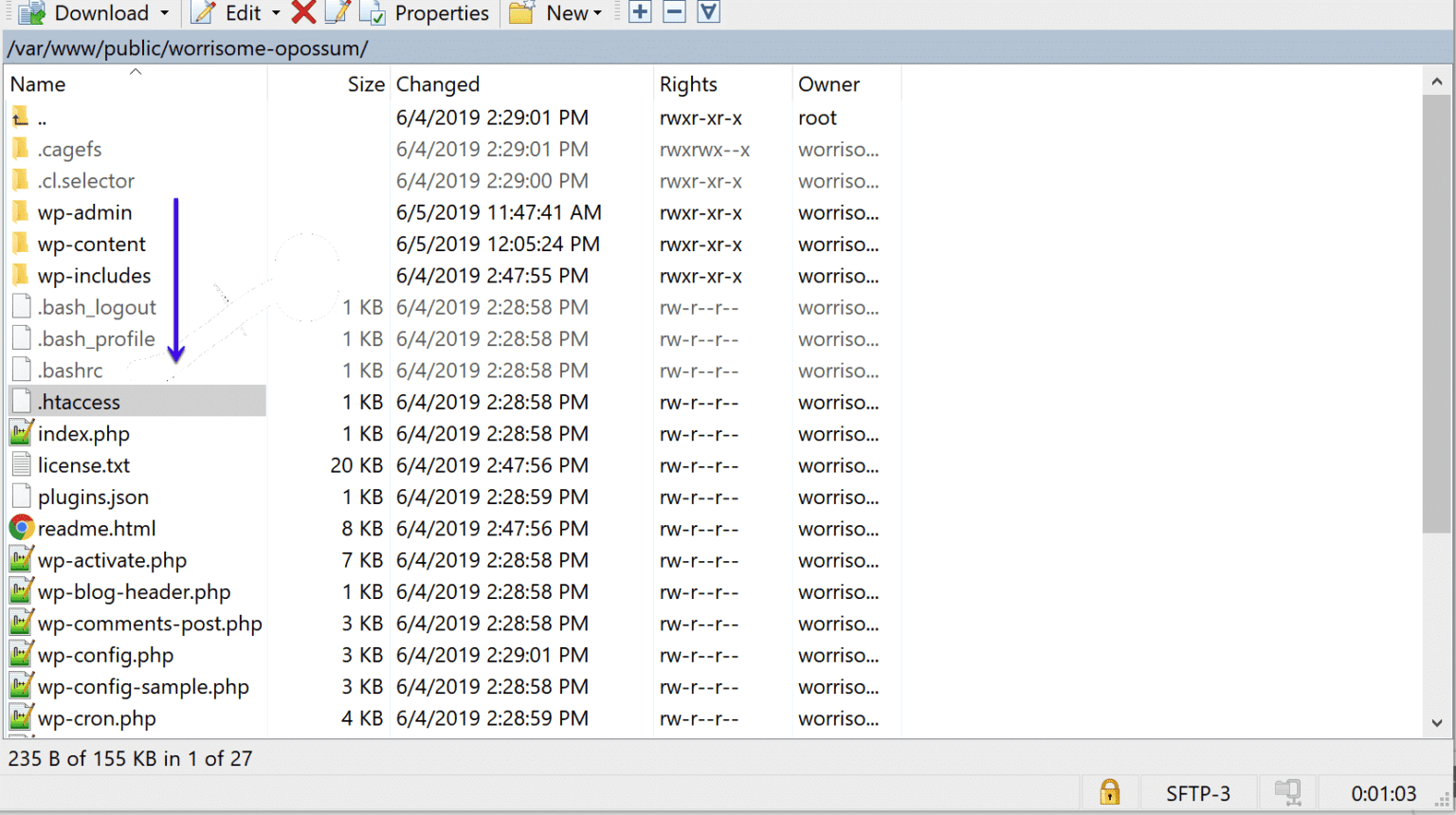
Your site can break as a result of incorrect settings.
You can also back up the existing .htaccess File and create a new one.
8. Check If Your Theme Is The Issue
WordPress theme can also create a problem in loading Elementor editor.
All the popular WordPress themes are tested with all the major page builders. Before choosing any theme, you should look at the theme description to see whether it is compatible with Elementor or not.
If you have tried all other ways to resolve the issue but are not able to fix the issue, then you try changing your theme. You should activate the Xpro theme.
Go to the WP admin of your site, then Dashboard> Appearnnce> Themes. Install and activate the Xpro theme. It is very lightweight and Elementor compatible. Moreover, it is completely free with premium features.
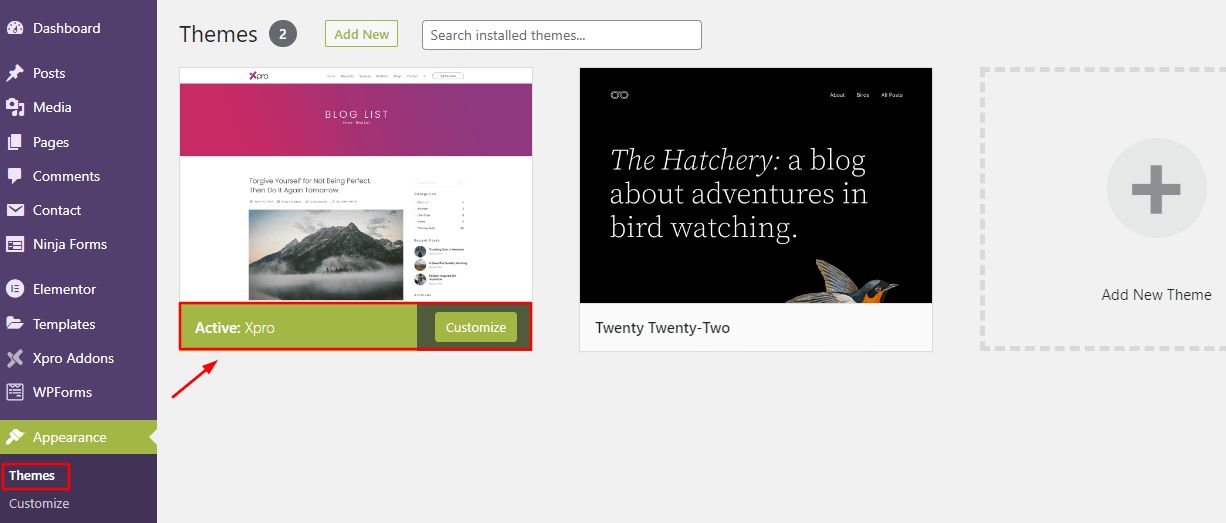
After activating the theme, reload the Elementor editor and see if the problem is fixed or not.
9. Disable Browser Add-Ons
Your browser extensions can also create the issue. It depends on a page-by-page basis. Suppose you are using an extension that blocks scripts to load or adds custom code to websites. Some of these add-ons can cause problems in loading the Elementor editor.
One of the easiest ways to check is by loading the Elementor editor on a clean browser without any add-on.
If this fixes the issue, try to find the extension that is causing the problem.
Disable the add-ons one by one and reload the page to check if the problem is fixed or not.
10. Use Properly Coded Elementor Plugins
Most of the time, the reason behind the ‘Elementor editor, not loading’ are third-party WordPress plugins.
Using free Elementor addons will consume more server resources, conflicts, and several other compatibility issues. You should choose those addons that are not only lightweight (do not affect the site speed), use fewer resources, and works best with Elementor and your theme.
If you are looking for a reliable Elementor addon, check out Xpro Elementor Addons. It’s lightweight, optimized for performance, offers 120+ Elementor widgets, and is one of the best add-ons for Elementor.
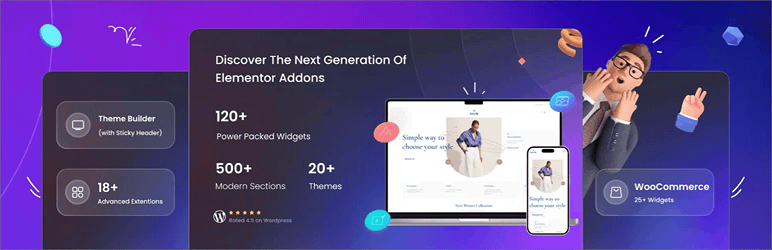
Did any of these solutions work for you? Let us know if you find any other way to fix the Elementor not Loading error in the comment section below.