How to Install Elementor Creative Button Widget
Creative Button for Elementor is an excellent tool to enhance the appearance of your website and the interaction of users. This premium widget by Xpro provides you with 20 layouts that are visually appealing to the human eye. It allows you to create an interactive CTA with tons of customization.
Elementor Creative Button is an easy-to-use widget that is a perfect way to display your CTA. The Pro widget already includes pre-made creative layouts that can be further customized. Let’s see how can you optimize this premium widget for Elementor.
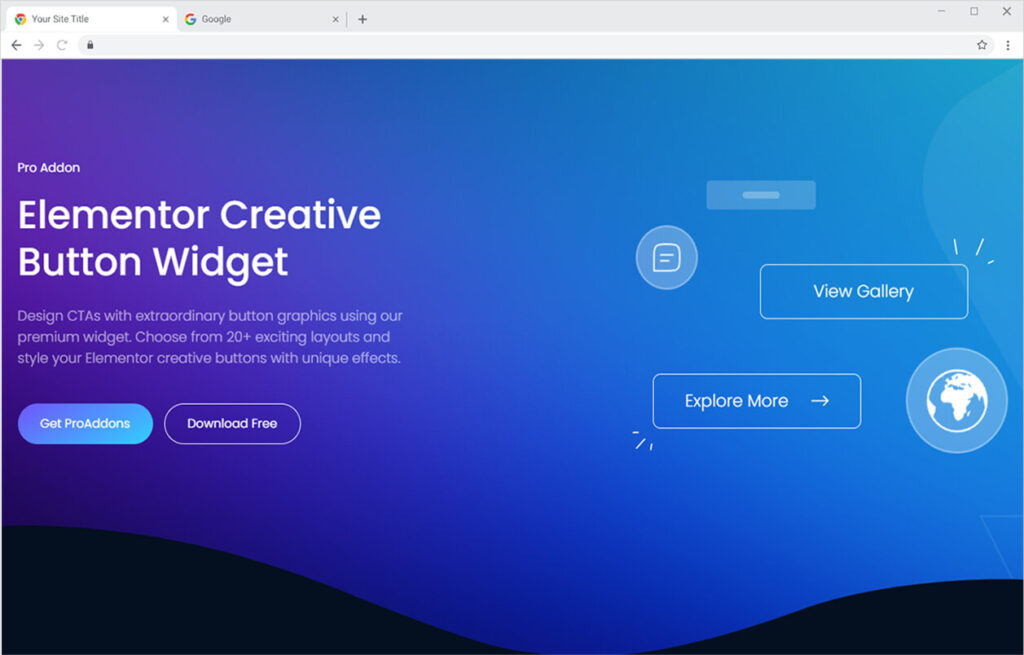
Requirement
You need to install and activate the Pro version of Xpro Elementor Addons. If you already have the plugin installed, just make sure the Creative Button is ‘Enabled’ from the Xpro Dashboard, so you can find the widget in the Elementor editor.
To enable the widget, simply follow these steps:
Step 1
Click on the Xpro Addons option available on the WordPress Dashboard Menu.
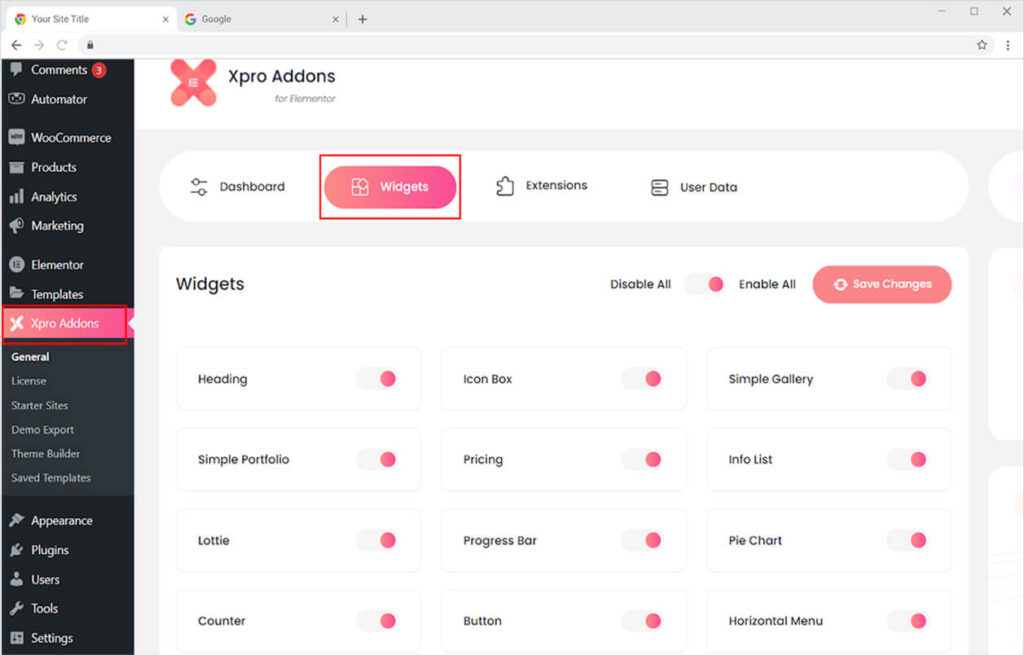
Step 2
From the Xpro Addons Dashboard, click on the Widgets Tab, find the Creative Button widget, and finally, toggle the button to enable it.
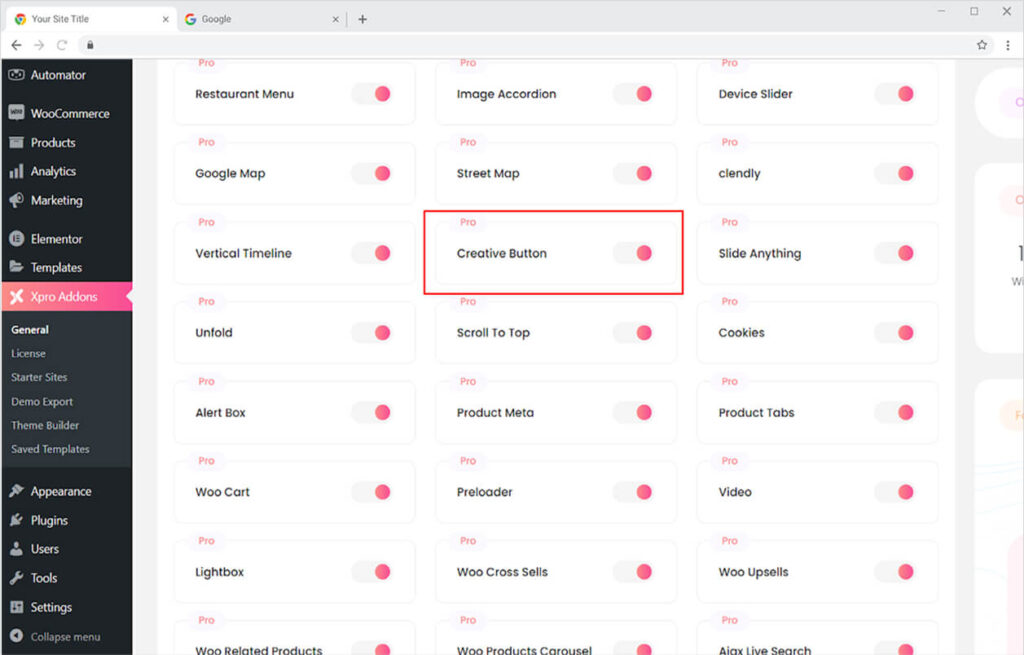
How to Use Xpro Creative Button Widget for Elementor
There are numerous imaginative ways to utilize the Xpro Creative Button for Elementor. XPro premium includes 20 different creative layouts from which to create buttons. All of these layouts are unique from each other and provide eye-catching effects.
You can put as many buttons as you want on a single page. You can also include an image or an icon with the text to make the button more visually appealing. You can be creative with the background. It’s easy, effective, and gives you the best result in no time.
Step 1
Click on the Xpro Addons-Pro section available in the Elementor Editor.
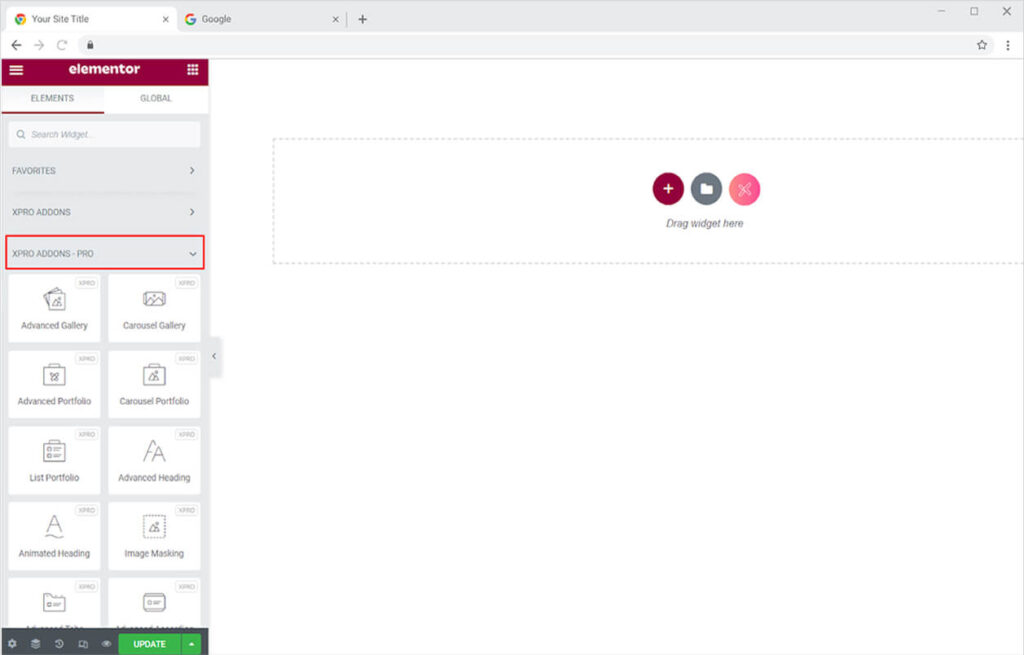
Step 2
From the Xpro Addons-Pro section, simply drag & drop the Creative Button widget on your desired page location.
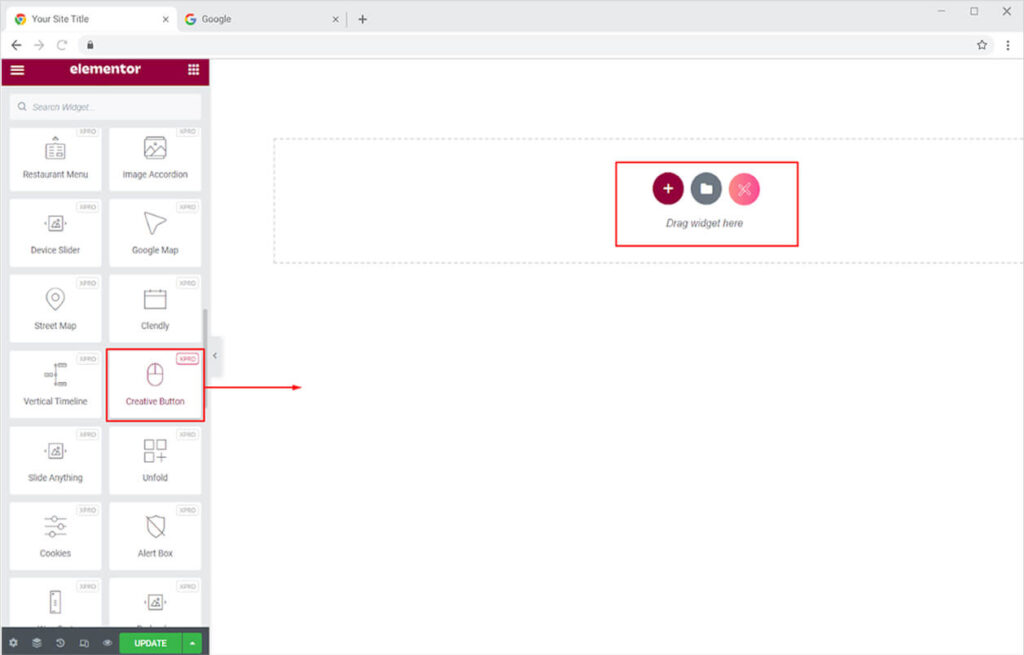
This is the default view of the Xpro Creative Button widget once you drop it at your desired location.
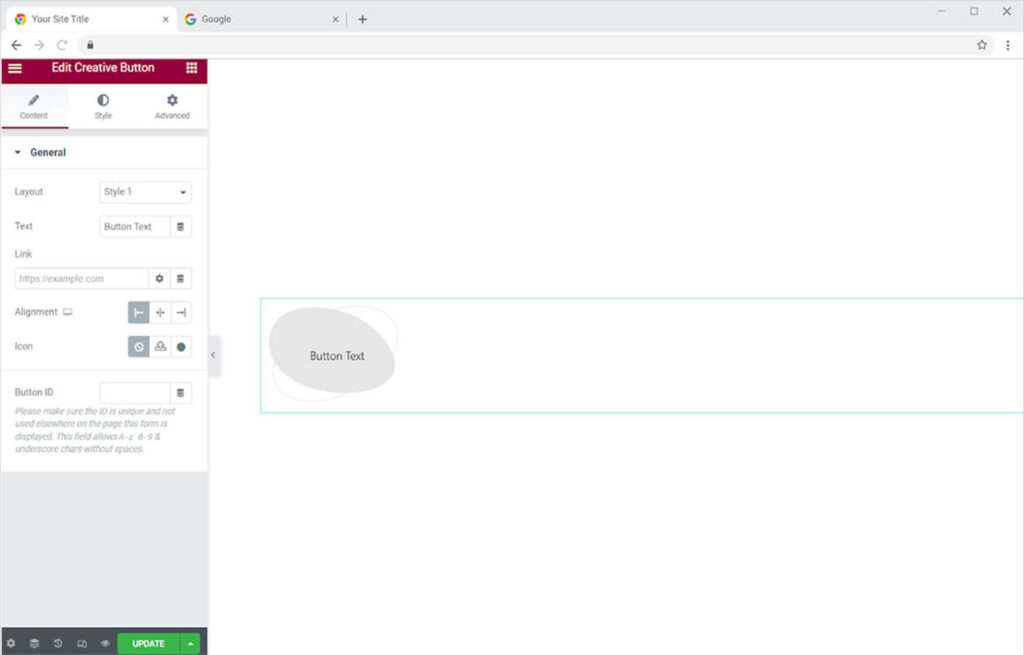
How to Change the Layout of Creative Button
You have a choice to choose from 20 amazing buttons. In the general settings of the content section, you can see the layout bar which displays all the styles available. Select the best buttons that look suitable for your site.
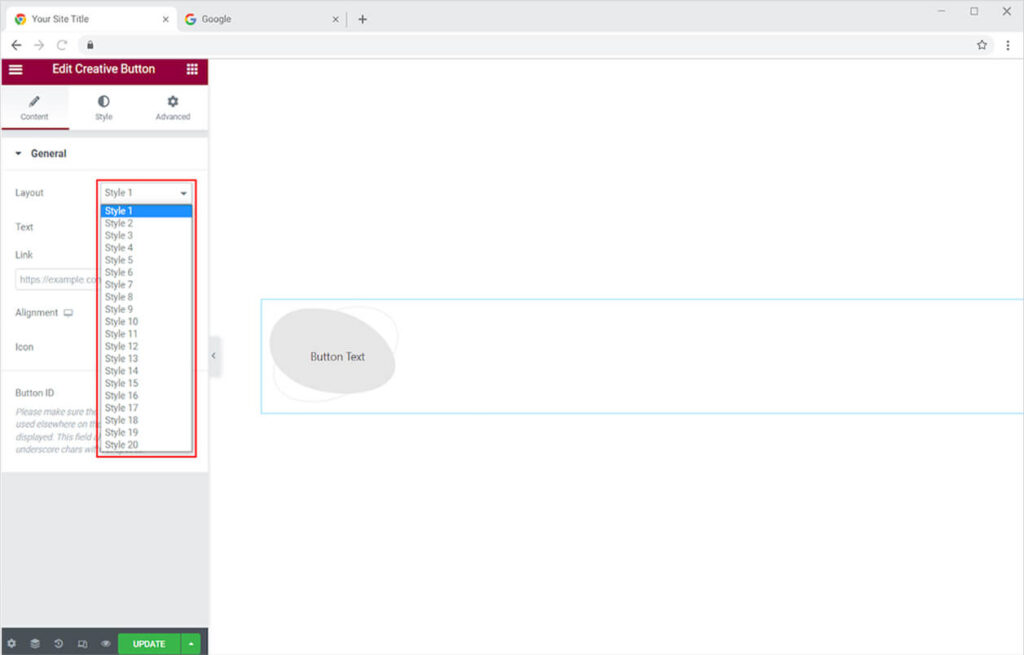
Change the content of the button by adding text in the text box. This immediately edits the text of the button. You can also put a link to the desired page in the link box so that when the user clicks the button, the page opens. Set the alignment of the widget and you can also add an icon to the button from the icon library or your desktop.
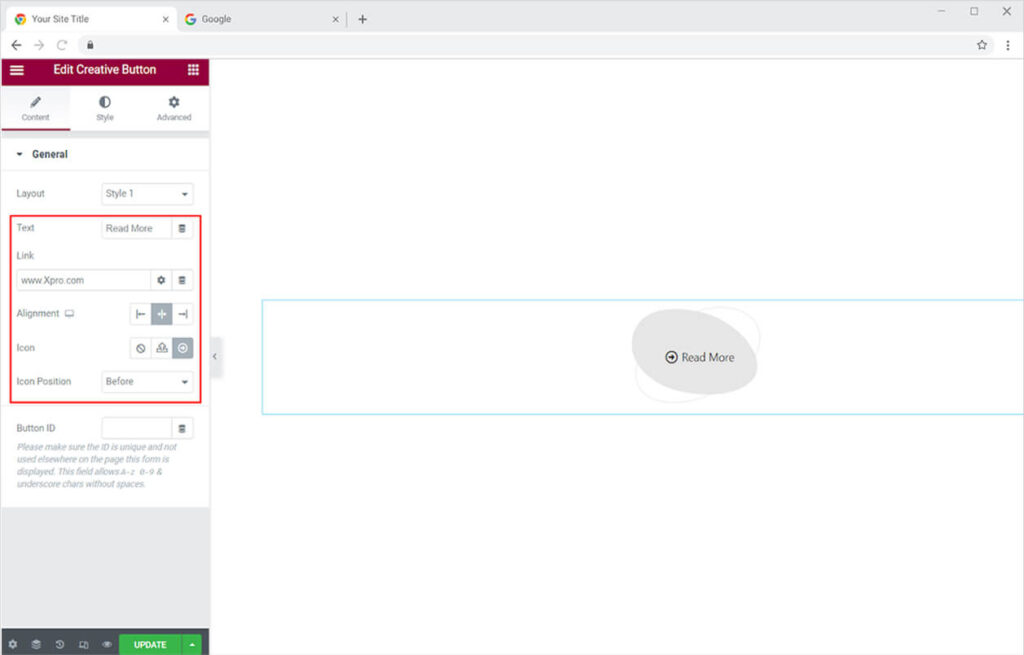
Style Section
Coming to the most important part, from the style section you can make unlimited customization and design the widget to look perfect on your webpage. You can change the font, color, and other designs from here. Let’s begin by adjusting the widget’s length. There are some layouts where you can change the size and length of the button. Like in the following image we change the size of layout 17.
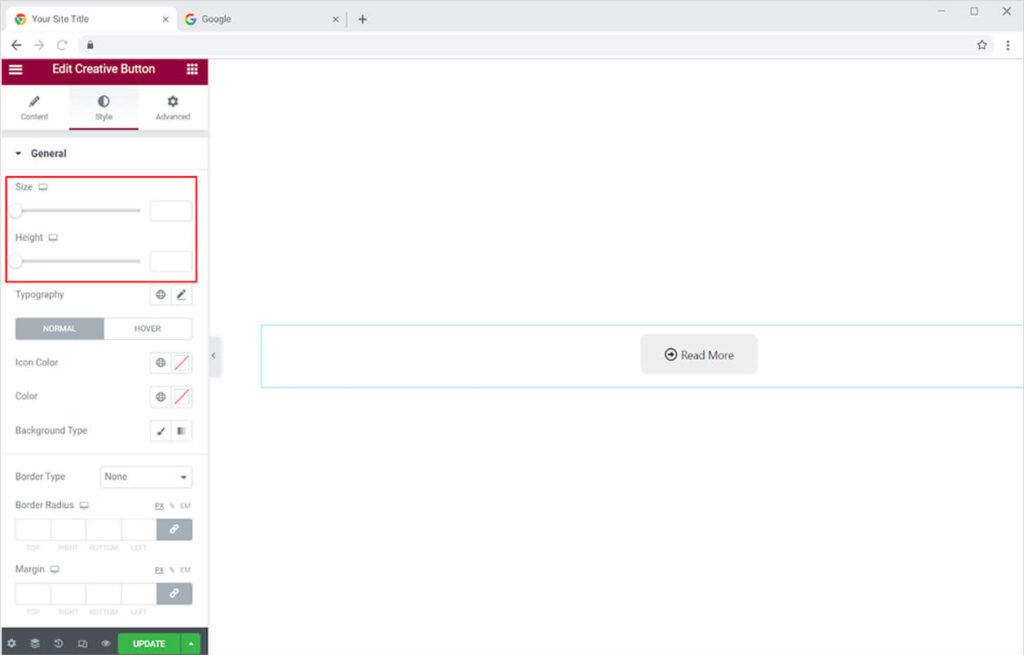
How to Edit Typography in the Creative Button
After adjusting the size of the button you can edit the text under it. Change the font, style, size, and spacing between text.
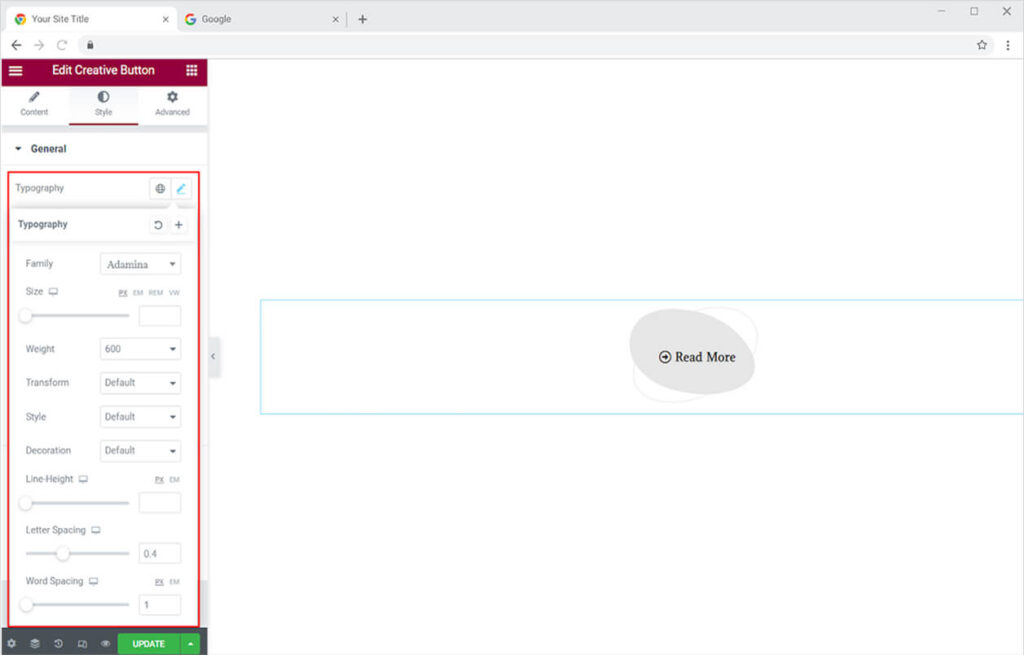
How to Change Color in the Creative Button
Of course, you want to change the color of the button to make it look more appealing and related to your website. Under typography, there are two options: Normal and Hover, which allow you to change the color of the text and background before and after dragging the mouse over it.
Here is how it will look at the end
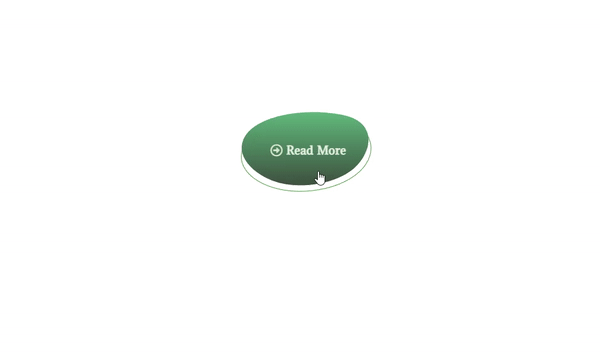
Best Creative Button Widget for Elementor
This is all from the Xpro Creative Button widget for Elementor. This widget provides all the features you need to design an attractive button that produced desired results. We hope you now fully understood the use of Creative Button and can develop a good website using the Xpro add-ons.
Xpro Elementor Addons offer a wide range of widgets, Elementor templates, and features that help you develop an attractive site. Check our 50+ free Elementor widgets which are enough to create a professional WordPress website. If you want to explore and add more attractive Elementor widgets then check our complete list of Pro Elementor widgets and download our Pro Elementor addons right now. If you want to create a simple button then you can use the Xpro button widget for Elementor.